How To Disable or Enable Notifications on Windows 10
By Timothy Tibbettson 06/15/2023 |
Windows 10, by default, will show certain notifications, online tips, and videos by default but enabling or disabling these notifications is simple to do. Here's how.
Press the Windows Key + S and type in notifications and click on Notifications & action settings.
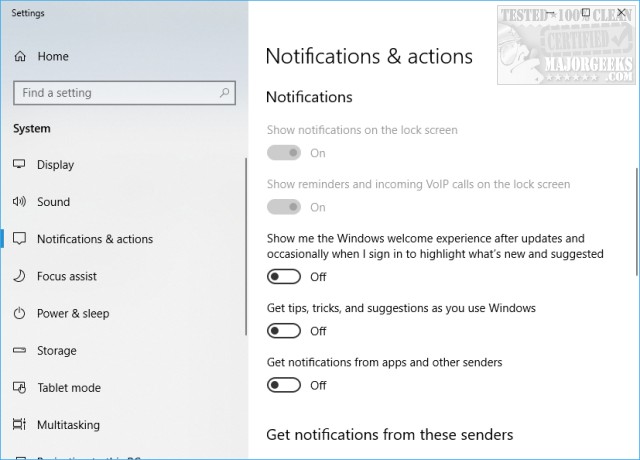
You have two different sections to consider, Notifications and Get notifications from these senders.
Notifications
The Notification section has most of the standard Windows notifications. Each can easily be toggled on or off.
Show notifications on the lock screen.
Show reminders and incoming VoIP calls on the lock screen.
Show the Windows Welcome Experience after updates and occasionally.
Get tips, tricks, and suggestions as you use Windows.
Get notifications from other apps and senders.
Get notifications from these senders
This section takes a little longer to tweak. You must turn on Get notifications from other apps and senders as mentioned above to edit these notifications.
You should see a handful of settings including AutoPlay, Security & Maintenance, Settings, and Suggested. You can turn them entirely on and off or click each to customize how notifications are delivered. These settings include banners, privacy, action center, number of notifications, and priority.
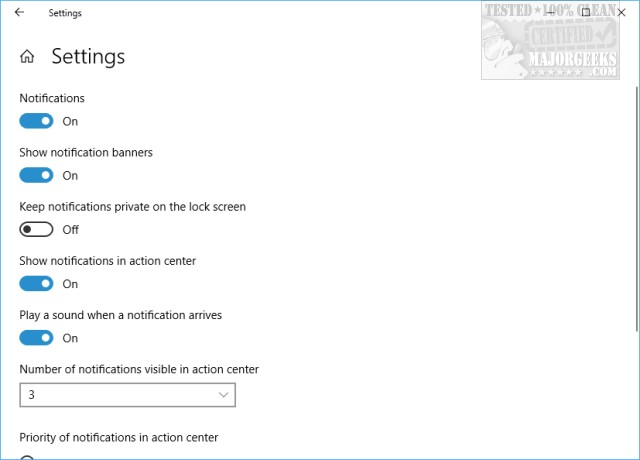
Similar:
Turn Windows Defender Security Center Notifications on or off (Video)
Disable Some or All Notifications on Windows 10
How to Change the Windows 10 Notification Display Time
Notifications Missing From Action Center
How to Restore Missing Action Center Notifications
How to Delete Old Notifications in Action Center on Windows 10
How to Change, Add, or Remove Windows 10 Notification Sounds
comments powered by Disqus
Press the Windows Key + S and type in notifications and click on Notifications & action settings.
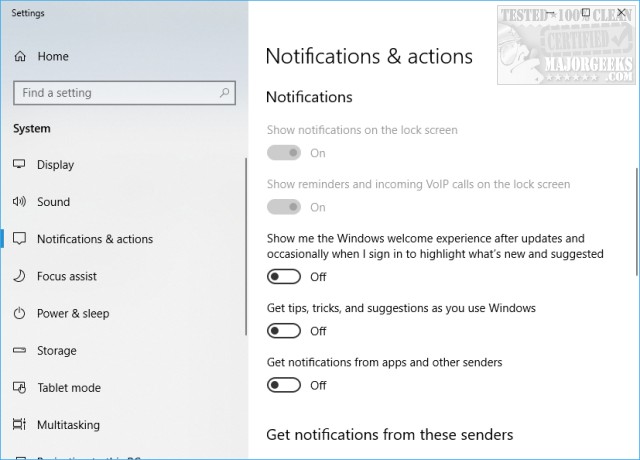
You have two different sections to consider, Notifications and Get notifications from these senders.
Notifications
The Notification section has most of the standard Windows notifications. Each can easily be toggled on or off.
Get notifications from these senders
This section takes a little longer to tweak. You must turn on Get notifications from other apps and senders as mentioned above to edit these notifications.
You should see a handful of settings including AutoPlay, Security & Maintenance, Settings, and Suggested. You can turn them entirely on and off or click each to customize how notifications are delivered. These settings include banners, privacy, action center, number of notifications, and priority.
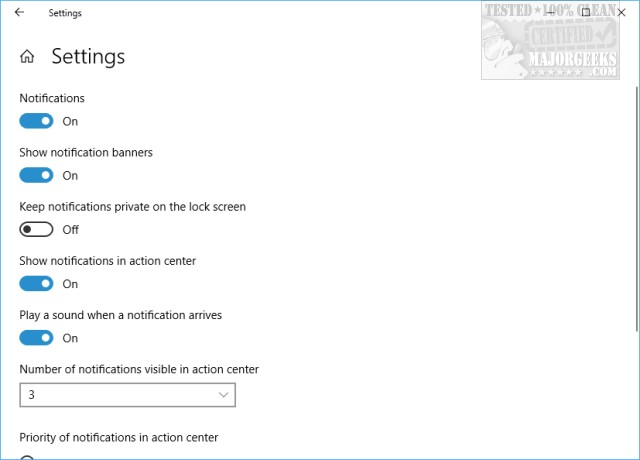
Similar:
comments powered by Disqus





