How to Enable or Disable Ethernet Metered Connection in Windows 10
By Timothy Tibbettson 06/15/2023 |
In this tutorial, we look at enabling or disabling a metered connection, something handy for those who are using a limited data plan, or a cellular connection.
If you need to make sure you don't go over a set amount of data, there are options to do so. Once you enable a metered connection, you limit what Store apps and Windows features do in the background and even stop Windows Updates from downloading and installing except for required updates.
Click on Start > Settings > Network & internet > Ethernet.
Click on your Ethernet connection on the right side.
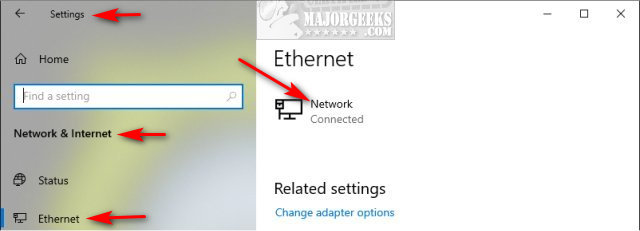
Scroll down and toggle Set as metered connection On or Off.
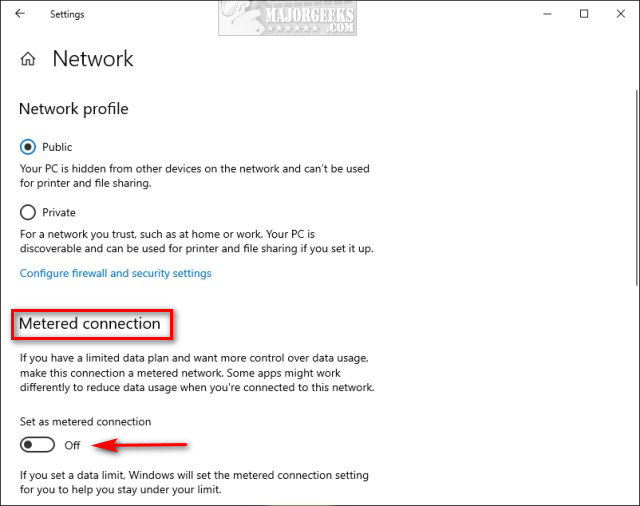
If you're turning on a metered connection, you can click on Set a data limit to help control data usage on this network.
Click on Set limit.
You can select monthly, one time, or unlimited and the reset date. Set your limit and choose MB or GB. Click Save when you're satisfied with the results.
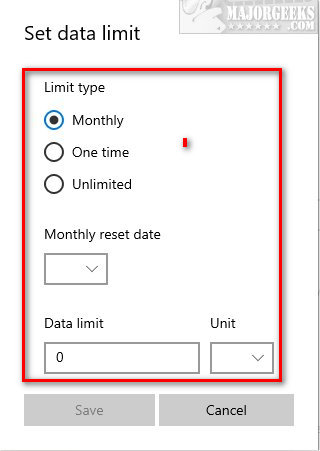
Finally, look at the bottom and click Always or Never to restrict background data.
Similar:
How to Show Your Internet Upload, Download, and Usage on the Taskbar
How to View and Reset Network Data Usage in Windows 10
How to Improve Your Wireless Network Performance
How to See Your Network Adapter Speed in Windows 10
How to Fix Slow Internet on Windows 10
How to Reset Network Settings in Windows 10
What is Windows Auto-Tuning?
comments powered by Disqus
If you need to make sure you don't go over a set amount of data, there are options to do so. Once you enable a metered connection, you limit what Store apps and Windows features do in the background and even stop Windows Updates from downloading and installing except for required updates.
Click on Start > Settings > Network & internet > Ethernet.
Click on your Ethernet connection on the right side.
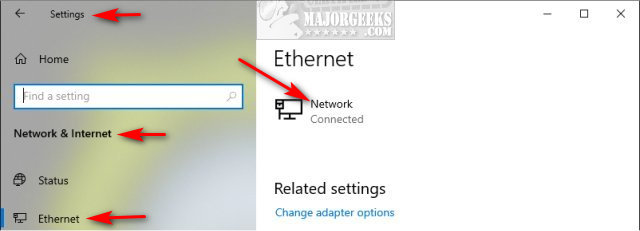
Scroll down and toggle Set as metered connection On or Off.
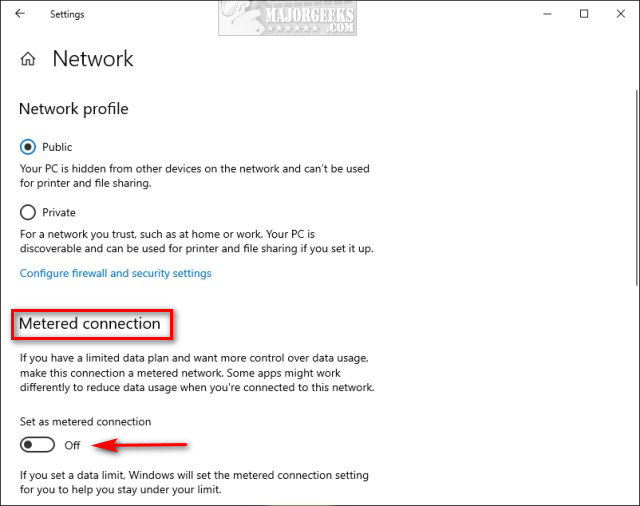
If you're turning on a metered connection, you can click on Set a data limit to help control data usage on this network.
Click on Set limit.
You can select monthly, one time, or unlimited and the reset date. Set your limit and choose MB or GB. Click Save when you're satisfied with the results.
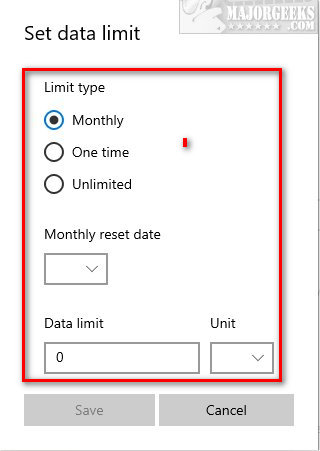
Finally, look at the bottom and click Always or Never to restrict background data.
Similar:
comments powered by Disqus





