How to Find Devices That Can Wake Your Computer
By Timothy Tibbettson 06/29/2023 |
If your computer is being woken up from Sleep or Hibernate, finding the cause is simple for any skill level. Here's how.
1: Find the Wake Source in Windows With Command Prompt
The easiest way is to use the Command Prompt or PowerShell, even if you're not familiar with either. It will help if you understand your hardware and devices. Otherwise, the Event Viewer in Step 2 will give you more details.
Type in powercfg lastwake into the Command Prompt or PowerShell.
You should see the device that woke your computer. Often it is a USB (thumb drive or external drive, for example) or maybe a wireless device.
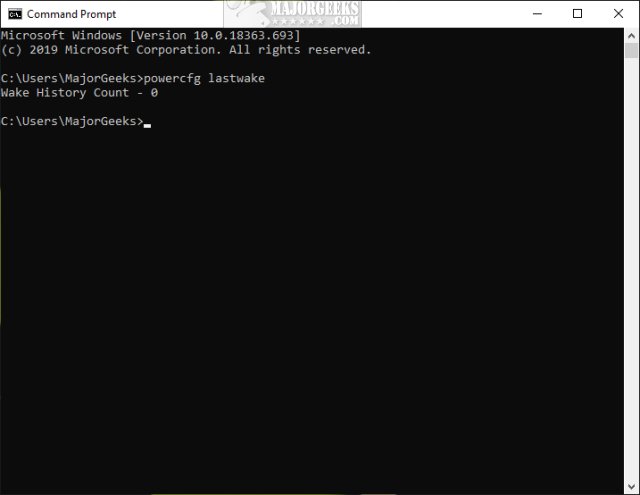
2: Find the Wake Source in Windows With Event Viewer
Press the Windows Key + R, type in eventvwr.msc and press Enter.
Expand Windows Logs.
Right-click on System, and click on Filter Current Log.
Expand Event sources and click on Power-Troubleshooter.
Click on OK.
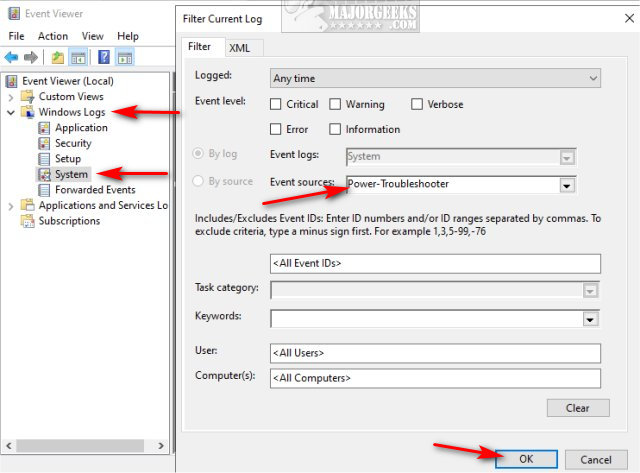
Click on anything under System, and you can see the details below.
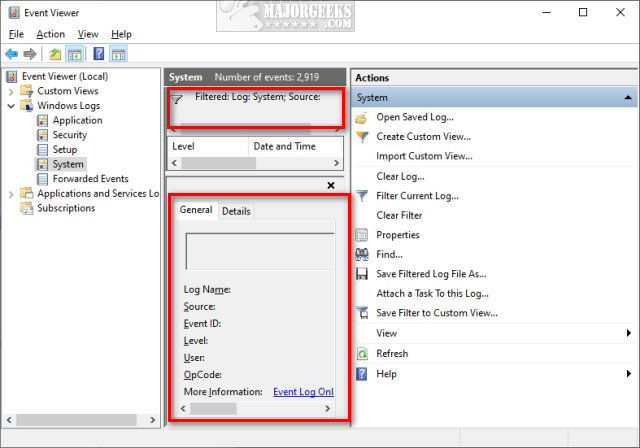
Similar:
Sleep, Hibernate or Shut Down Your PC?
Windows 10 Goes to Sleep Early
How to Add or Remove Sleep, Hibernate or Lock to the Start Menu in Windows 10.
How to Disable or Enable Hibernate in Windows
How to Change Power Plan Settings in Windows 10
How to Turn on the Windows 10 Ultimate Performance Power Plan
comments powered by Disqus
1: Find the Wake Source in Windows With Command Prompt
The easiest way is to use the Command Prompt or PowerShell, even if you're not familiar with either. It will help if you understand your hardware and devices. Otherwise, the Event Viewer in Step 2 will give you more details.
Type in powercfg lastwake into the Command Prompt or PowerShell.
You should see the device that woke your computer. Often it is a USB (thumb drive or external drive, for example) or maybe a wireless device.
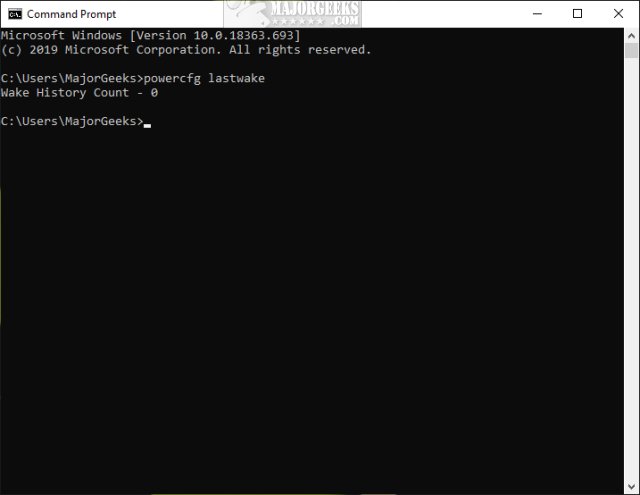
2: Find the Wake Source in Windows With Event Viewer
Press the Windows Key + R, type in eventvwr.msc and press Enter.
Expand Windows Logs.
Right-click on System, and click on Filter Current Log.
Expand Event sources and click on Power-Troubleshooter.
Click on OK.
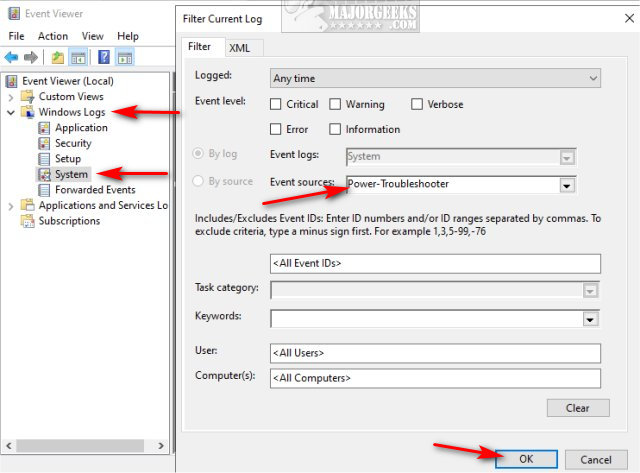
Click on anything under System, and you can see the details below.
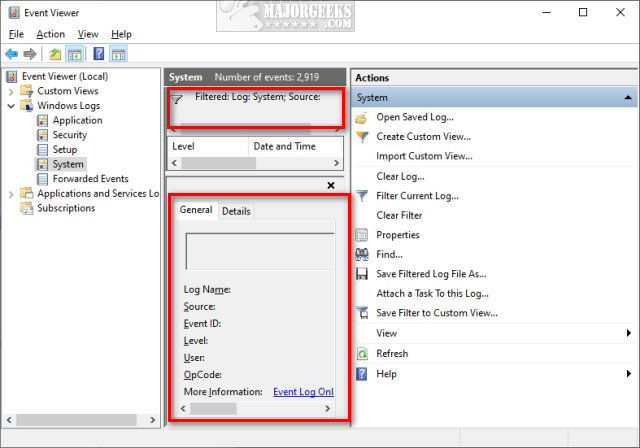
Similar:
comments powered by Disqus





