How to Change Power Plan Settings in Windows 10
By Timothy Tibbettson 06/29/2023 |
Windows 10 provides default power plans as well as the hidden Ultimate performance plan. In this tutorial, we look at how to make changes to your current Power Plan.
If you spend any time customizing your Power Plan, you might consider saving and exporting your custom Power Plan.
Press the Windows Key + X and click Power options, or click Start > Settings System > Power & sleep.
Click on Additional power settings. If you see Show additional plans, expand that.
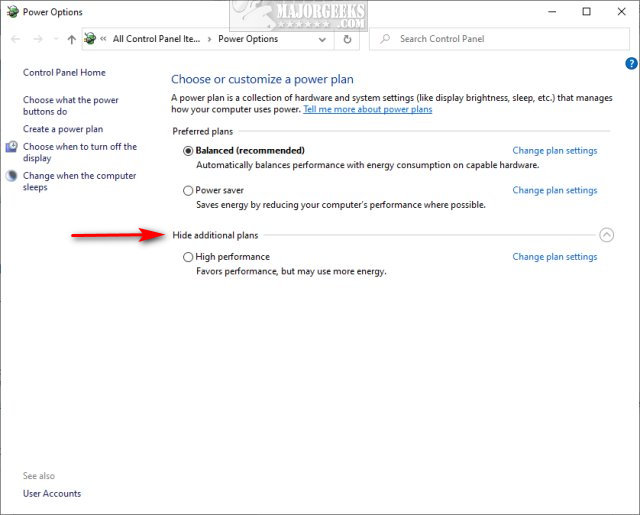
Check the box next to the Power Plan you want to use.
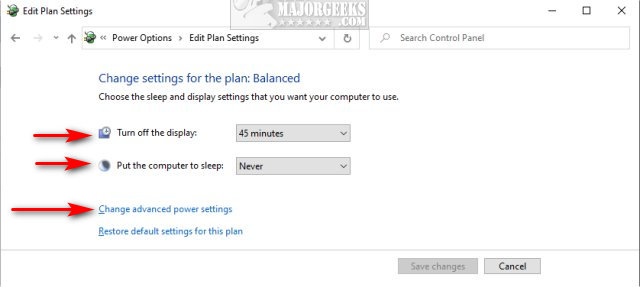
Each Power plan can now be customized. Most people are happy with the default settings. However, you might be able to tailor the plan to your needs, especially if you're using a laptop or tablet.
Click on Change plan settings.
You can choose the time to turn off the display and when the computer sleeps.
Note the option here to Restore default settings for this plan in case you wish to restore the default power plan later.
You can also click Advanced power settings to further customize your power plan.
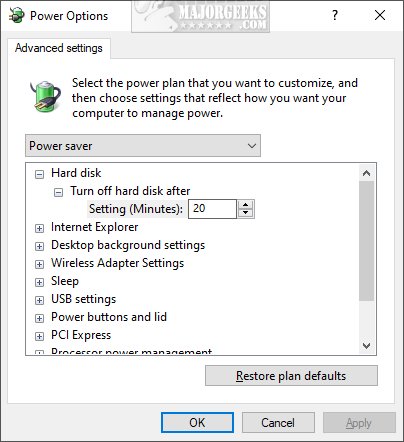
As you can see, this is called Advanced options for a reason, but there are some settings safe for any skill level, and we can always restore the power plan, as mentioned earlier. Be sure you have selected the power plan you want to modify at the top.
You can change the power settings for:
Hard disk
Internet Exploer
Desktop background settings
Wireless Adapter Settings
Sleep
USB settings
Power buttons and lid
PCI Express
Processor power management
Display
Multimedia settings
If you're new to editing power plans, we'd suggest you start by looking at the options for:
Hard disk
Wireless Adapter Settings
Sleep, Power buttons and lid
Display.
Similar:
How to Create a Power Plan in Windows
How to Import or Export a Power Plan in Windows 10
Sleep, Hibernate or Shut Down Your PC?
How to See if Power Throttling is Enabled in Windows 10
How to Restore Missing Power Plans or the Add High Performance and Ultimate Performance Power Plans on Windows 10
How to Turn Fast Startup On or Off in Windows 10
How to Delete or Restore Windows Power Plans
How to Add Allow Sleep with Remote Opens Power Settings
comments powered by Disqus
If you spend any time customizing your Power Plan, you might consider saving and exporting your custom Power Plan.
Press the Windows Key + X and click Power options, or click Start > Settings System > Power & sleep.
Click on Additional power settings. If you see Show additional plans, expand that.
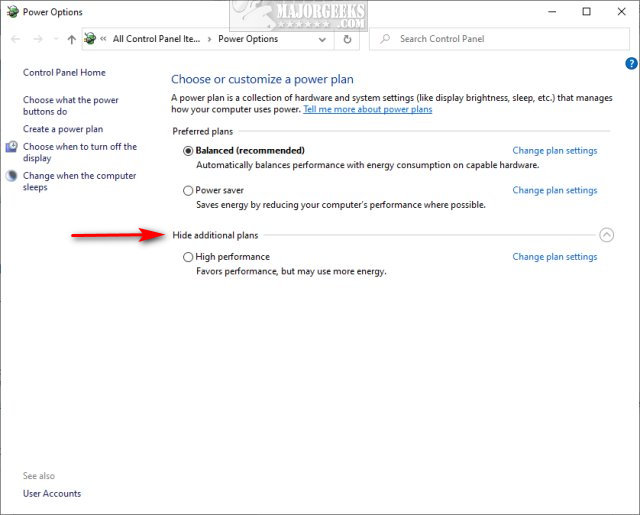
Check the box next to the Power Plan you want to use.
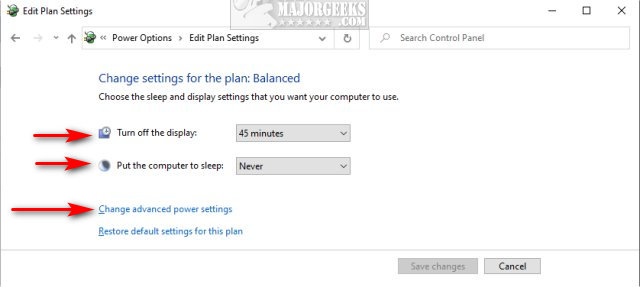
Each Power plan can now be customized. Most people are happy with the default settings. However, you might be able to tailor the plan to your needs, especially if you're using a laptop or tablet.
Click on Change plan settings.
You can choose the time to turn off the display and when the computer sleeps.
Note the option here to Restore default settings for this plan in case you wish to restore the default power plan later.
You can also click Advanced power settings to further customize your power plan.
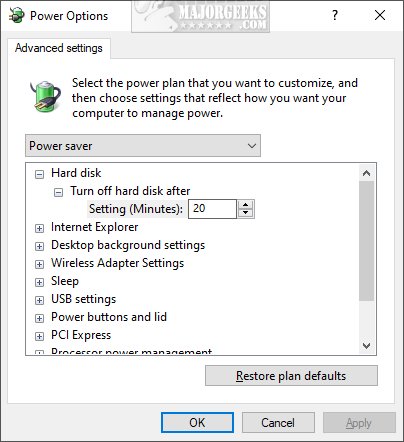
As you can see, this is called Advanced options for a reason, but there are some settings safe for any skill level, and we can always restore the power plan, as mentioned earlier. Be sure you have selected the power plan you want to modify at the top.
You can change the power settings for:
If you're new to editing power plans, we'd suggest you start by looking at the options for:
Similar:
comments powered by Disqus





