How to Find Motherboard Manufacturer, Model, Serial Number, and Version
By Timothy Tibbettson 06/30/2023 |
Sometimes you need to find out what type of motherboard your computer has for warranty, replacement, BIOS updates, or even to find compatible parts. You don't need to take your computer apart to find out this information. Here's how.
We can find your information using the Command Prompt or PowerShell, System Information, or a third-party app.
1: Command Prompt or PowerShell
There's nothing easier than using the command line, in our opinion.
Open the Command Prompt or PowerShell, and type in one of the following lines:
Command Prompt:
wmic baseboard get product, manufacturer, serialnumber, version
PowerShell:
gwmi win32_baseboard | FL Product,Manufacturer,SerialNumber,Version
or
Get-WmiObject win32_baseboard | Format-List Product,Manufacturer,SerialNumber,Version
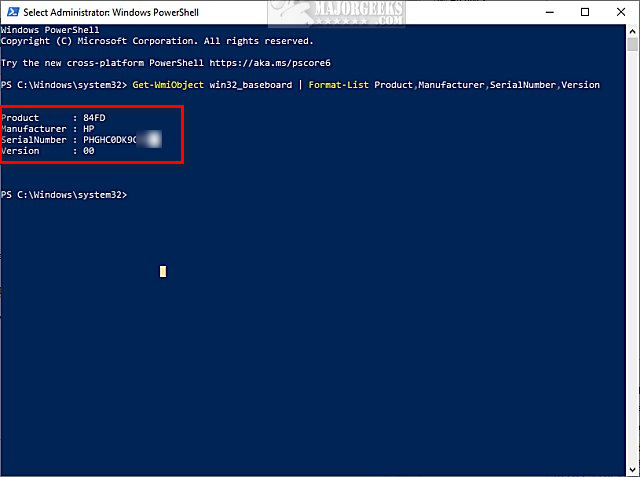
For example, I Googled HP 84FD and was quickly able to find all the information, support, replacement parts, and more.
2: System Information
Press the Windows Key + R, type in msinfo32, and press Enter.
Look in the right window for BaseBoard Manufacturer, Product, and Version.
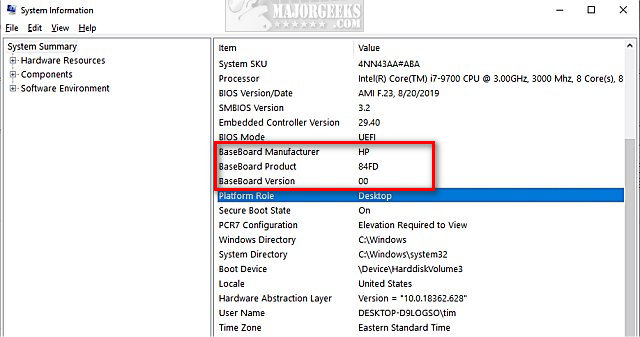
3: Third-Party Apps
You probably don't need a third-party app, but if you want more information about your computer, or the above steps didn't work, we have many excellent freeware choices here. Here are our top picks:
Belarc Advisor
Belarc Advisor can be found in use by most techs. It shows all of your system information into a web page.
Tweaking.com - System Information
Tweaking.com is the same guy from PCWinTech.com, and all of his utilities are free and 5-star programs, so this is no exception.
SIV (System Information Viewer)
SIV by is an app for displaying lots of useful Windows, network and hardware info.
Similar:
How to Find the Serial Number of Your Windows PC?
How to Check Your BIOS Version
What Version of Windows 10 Do I Have?
How to Identify My Intel Processor and Generation
Three Ways to Find Out How Many Cores Your CPU has
How to Check What Graphic Card (GPU) Is in Your Computer
comments powered by Disqus
We can find your information using the Command Prompt or PowerShell, System Information, or a third-party app.
1: Command Prompt or PowerShell
There's nothing easier than using the command line, in our opinion.
Open the Command Prompt or PowerShell, and type in one of the following lines:
Command Prompt:
wmic baseboard get product, manufacturer, serialnumber, version
PowerShell:
gwmi win32_baseboard | FL Product,Manufacturer,SerialNumber,Version
or
Get-WmiObject win32_baseboard | Format-List Product,Manufacturer,SerialNumber,Version
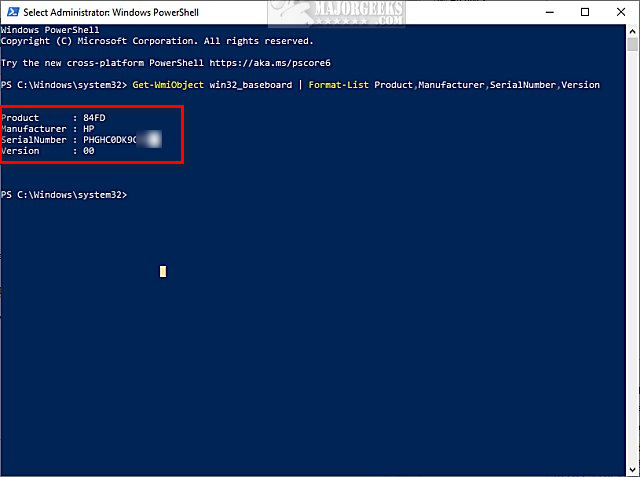
For example, I Googled HP 84FD and was quickly able to find all the information, support, replacement parts, and more.
2: System Information
Press the Windows Key + R, type in msinfo32, and press Enter.
Look in the right window for BaseBoard Manufacturer, Product, and Version.
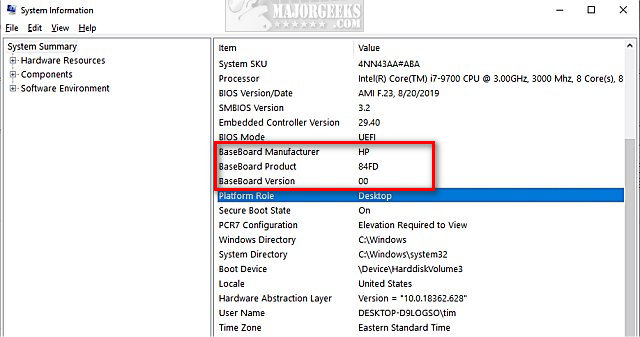
3: Third-Party Apps
You probably don't need a third-party app, but if you want more information about your computer, or the above steps didn't work, we have many excellent freeware choices here. Here are our top picks:
Belarc Advisor can be found in use by most techs. It shows all of your system information into a web page.
Tweaking.com is the same guy from PCWinTech.com, and all of his utilities are free and 5-star programs, so this is no exception.
SIV by is an app for displaying lots of useful Windows, network and hardware info.
Similar:
comments powered by Disqus





