How to Protect Files and Folders from Being Deleted
By Timothy Tibbettson 06/15/2023 |
A common problem in Windows is accidentally deleting files and folders. In this guide, we show you how you can protect your files or folders from being deleted.
Depending on your preferences, you can protect files and folders using Windows Explorer or File Explorer, the Command Prompt, or third-party freeware.
Using File or Windows Explorer
Open File Explorer or Windows Explorer and right-click on the file or folder you'd like to protect and click on Properties.
Click on the Security tab.
Click on the currently logged in user and click Edit.
Verify again that the currently logged in user is highlighted. Under Deny check Full control and Modify.
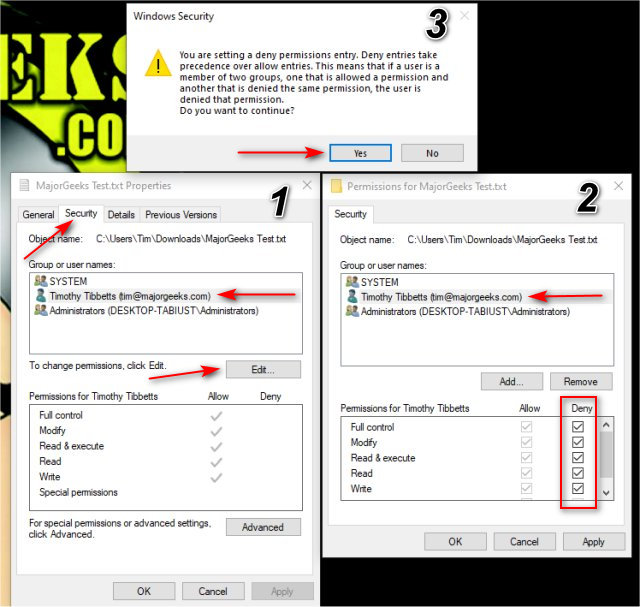
If you don't need to edit the file, there's no harm in checking all, which happens by default when you click the first Deny check box.
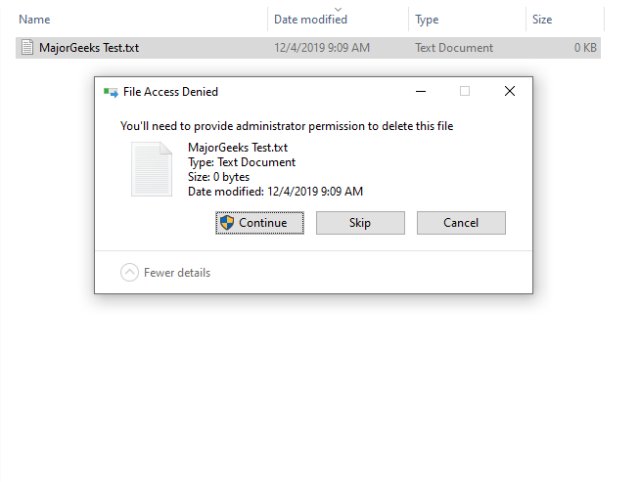
Using Command Prompt
Advanced users can also create a con folder using the Command Prompt as Administrator (PowerShell won't work at the time of this article). It is the highest level of Windows security, meaning you can move files to and from the con folder using the move command, but you can't browse the folder.
Open an elevated command prompt and CD to the drive you want to make the folder. Typing cd will take you to the root of your C drive.
Type in md con to create the folder.
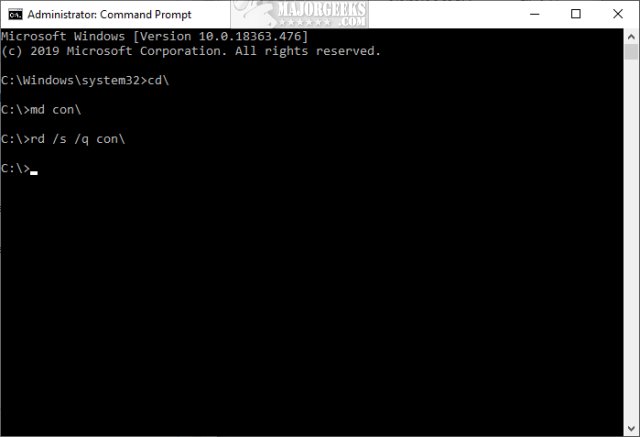
To delete the folder type in rd /s /q con
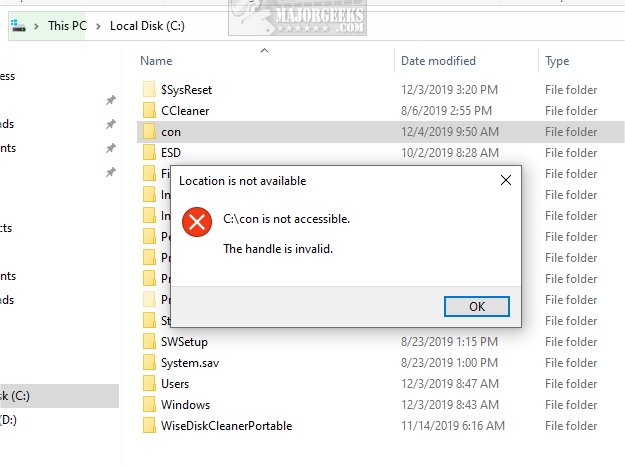
As you can see, creating the folder is easy, but moving files to and from the folder require some command prompt knowledge. If you're interested in learning more, check out The Ultimate List of Every Known Command Prompt and PowerShell Commands.
Using Third-Party Freeware
Numerous freeware apps can lock your files and folders and is the best solution if you'd like to simplify the process.
All files on MajorGeeks are tested and reviewed, so feel free to browse the most popular files in our File Lock & Encryption category.
Similar:
How to Restore The Downloads Folder View in Windows 10
How to Move Your Desktop, 3D Objects, Downloads, Pictures, Music, and Video Folder Locations in Windows 10
How to Restore Previous Versions of Files, Folders, and Drives in Windows 10
How to Reset Folder View Settings in Windows 10
How to Add or Remove New Folder Context Menu in Windows 10
Allow or Deny App Access to Documents, Pictures, and Video Folders in Windows 10
How to Protect Files and Folders from Being Deleted
Can't Create a New Folder in Windows
How to Copy the Path of a File or a Folder to the Clipboard
Windows Forgets Folder View Settings
Rename or Delete the Software Distribution Folder in Windows 10/8/7
comments powered by Disqus
Depending on your preferences, you can protect files and folders using Windows Explorer or File Explorer, the Command Prompt, or third-party freeware.
Using File or Windows Explorer
Open File Explorer or Windows Explorer and right-click on the file or folder you'd like to protect and click on Properties.
Click on the Security tab.
Click on the currently logged in user and click Edit.
Verify again that the currently logged in user is highlighted. Under Deny check Full control and Modify.
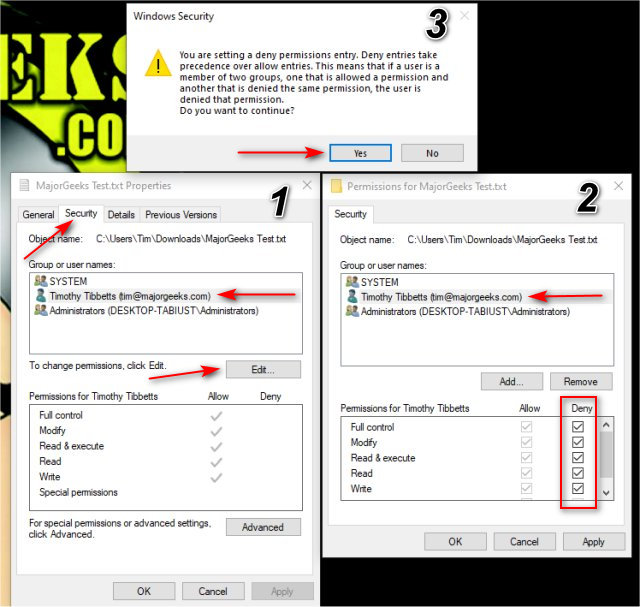
If you don't need to edit the file, there's no harm in checking all, which happens by default when you click the first Deny check box.
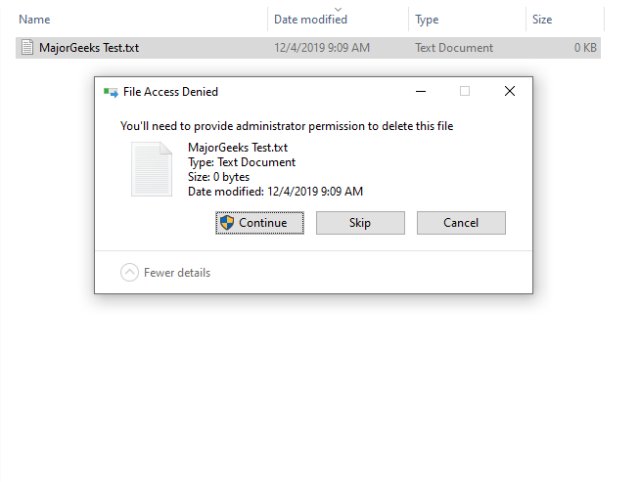
Using Command Prompt
Advanced users can also create a con folder using the Command Prompt as Administrator (PowerShell won't work at the time of this article). It is the highest level of Windows security, meaning you can move files to and from the con folder using the move command, but you can't browse the folder.
Open an elevated command prompt and CD to the drive you want to make the folder. Typing cd will take you to the root of your C drive.
Type in md con to create the folder.
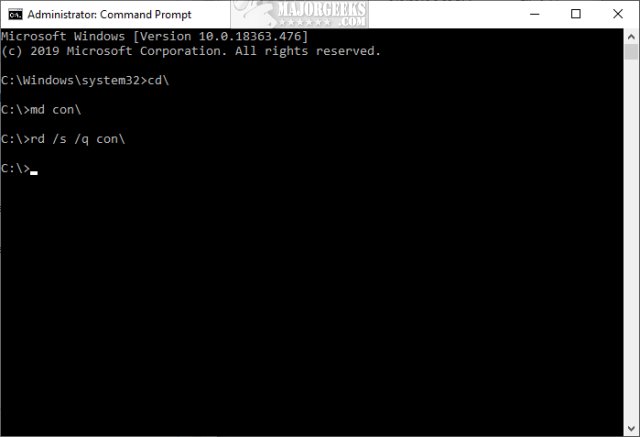
To delete the folder type in rd /s /q con
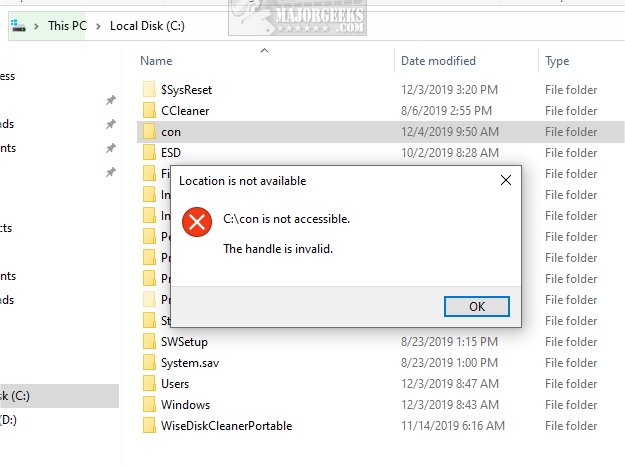
As you can see, creating the folder is easy, but moving files to and from the folder require some command prompt knowledge. If you're interested in learning more, check out The Ultimate List of Every Known Command Prompt and PowerShell Commands.
Using Third-Party Freeware
Numerous freeware apps can lock your files and folders and is the best solution if you'd like to simplify the process.
All files on MajorGeeks are tested and reviewed, so feel free to browse the most popular files in our File Lock & Encryption category.
Similar:
comments powered by Disqus





