How to Remove Properties From the Recycle Bin Context Menu
By Timothy Tibbettson 06/15/2023 |
When you right-click on the Recycle Bin in Windows 10, you can change the Recycle Bin size and even disable the delete confirmation. You can remove the Properties option so no one can modify these settings.
Keep in mind that you can only disable the Properties on the Desktop icon.
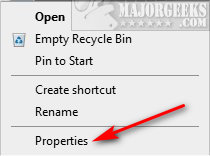
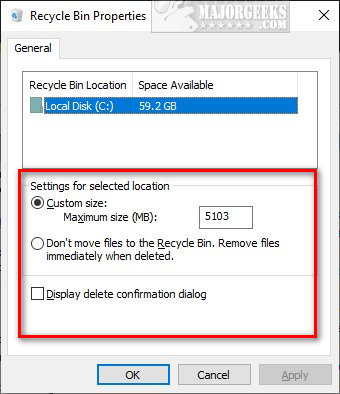
Removing Properties is simple with Group Policy Editor, available to anyone using Windows 10 Pro or Enterprise. Windows 10 Home users will need to enable Group Policy Editor.
Open Group Policy Editor and go to User Configuration > Administrative Templates > Desktop.
Double-click Remove Properties from the Recycle Bin context menu on the right.
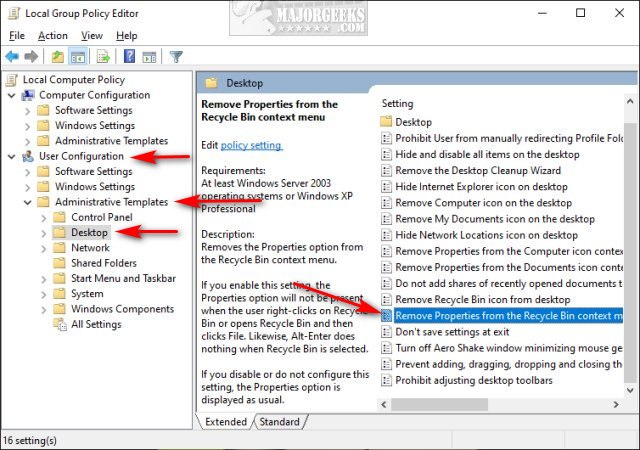
Click Enabled.
Reboot.
To enable the Properties Context Menu later, bookmark this page, follow the steps and click on Not Configured.
Similar:
6 Ways to Empty the Recycle Bin in Windows 10
How to Change Recycle Bin Storage Size in Windows 10
How to Add or Remove the Recycle Bin to File Explorer Navigation
How to Empty the Recycle Bin When Shutting Down Your Computer
How to Automatically Empty the Recycle Bin in Windows 10
How to Pin the Recycle Bin to the Taskbar in Windows 10
comments powered by Disqus
Keep in mind that you can only disable the Properties on the Desktop icon.
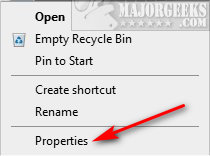
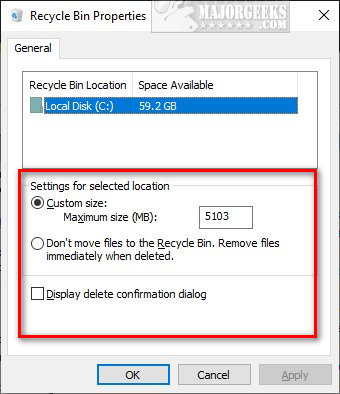
Removing Properties is simple with Group Policy Editor, available to anyone using Windows 10 Pro or Enterprise. Windows 10 Home users will need to enable Group Policy Editor.
Open Group Policy Editor and go to User Configuration > Administrative Templates > Desktop.
Double-click Remove Properties from the Recycle Bin context menu on the right.
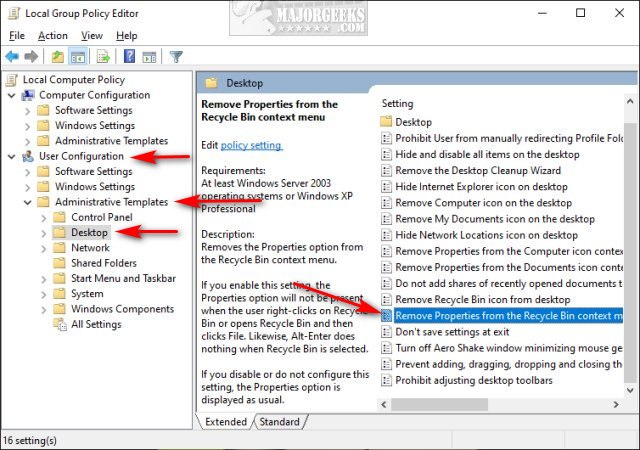
Click Enabled.
Reboot.
To enable the Properties Context Menu later, bookmark this page, follow the steps and click on Not Configured.
Similar:
comments powered by Disqus





