How to Reset File Explorer Navigation Pane Width to Default
By Timothy Tibbettson 06/28/2023 |
Windows File Explorer has many features and options, including the ability to size the window and navigation pane to any size you need. What it lacks is an option to set the File Explorer width to the default size. Until now.
Of course, you can always move the navigation pane to where you want, but your OCD might just cause you to feel the need to restore the navigation pane width to its original size.
Here's a before and after:
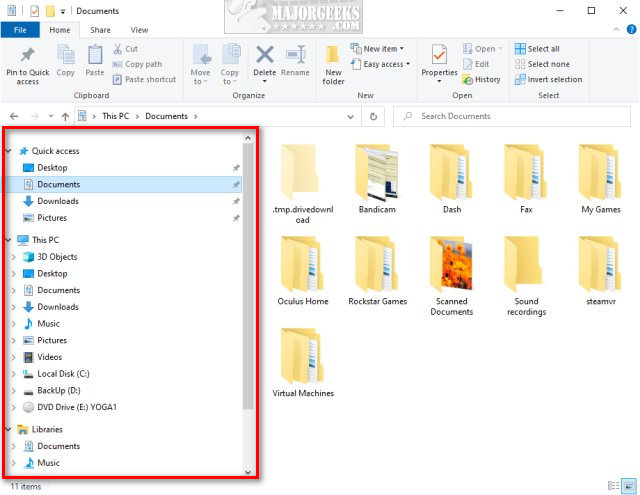
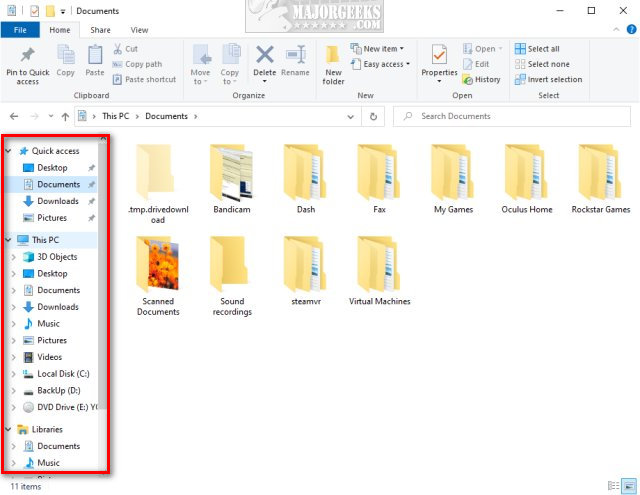
We can reset the File Explorer Navigation Pane width by deleting a registry value or using a registry file.
1: Reset File Explorer Navigation Pane Width to Default in Registry
Close File Explorer.
Open the Registry Editor, and go to HKEY_CURRENT_USER\SOFTWARE\Microsoft\Windows\CurrentVersion\Explorer\Modules\GlobalSettings\Sizer.
On the right, right-click on PageSpaceControlSizer and click Delete.
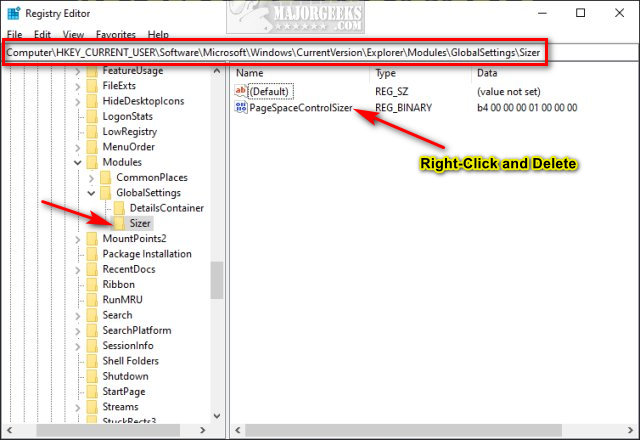
Open or restart File Explorer.
2: Reset File Explorer Navigation Pane Width to Default With a Registry File
If you prefer not to tinker with the registry, we created the file for you.
Download Reset File Explorer Navigation Pane Width to Default and extract Reset Navigation Pane Width to Default.reg.
Double-click Reset Navigation Pane Width to Default.reg.
Click Yes when prompted by User Account Control.
Click Yes when prompted by Registry Editor.
Click OK when prompted by the Registry Editor.
Similar:
MajorGeeks Windows Tweaks
How to Reset and Clear Frequent Places and Recent Items in Windows 10
How to Reset Folder View Settings in Windows 10
3 Ways to Restart File Explorer Without Rebooting
Disable Quick Access, Recent Files, Favorite Folders, and Other File Explorer Tips
How to Show or Hide the File Explorer Status Bar in Windows 10
7 Ways to Show, Hide or Diagnose the 'Show Ribbon Option' in Windows 10 File Explorer
How to Show or Hide File Name Extensions in File Explorer Context Menu
comments powered by Disqus
Of course, you can always move the navigation pane to where you want, but your OCD might just cause you to feel the need to restore the navigation pane width to its original size.
Here's a before and after:
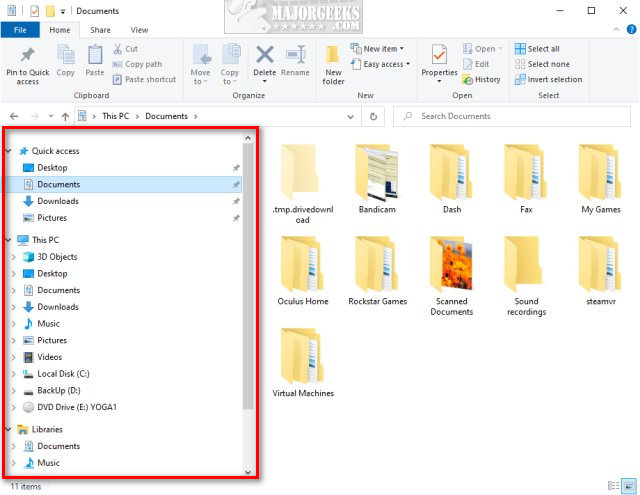
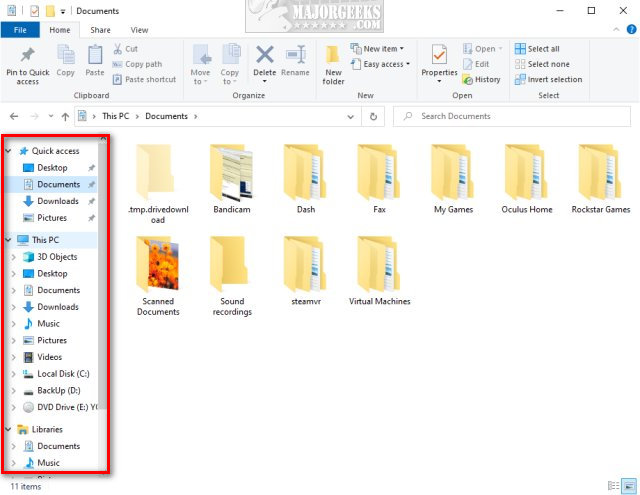
We can reset the File Explorer Navigation Pane width by deleting a registry value or using a registry file.
1: Reset File Explorer Navigation Pane Width to Default in Registry
Close File Explorer.
Open the Registry Editor, and go to HKEY_CURRENT_USER\SOFTWARE\Microsoft\Windows\CurrentVersion\Explorer\Modules\GlobalSettings\Sizer.
On the right, right-click on PageSpaceControlSizer and click Delete.
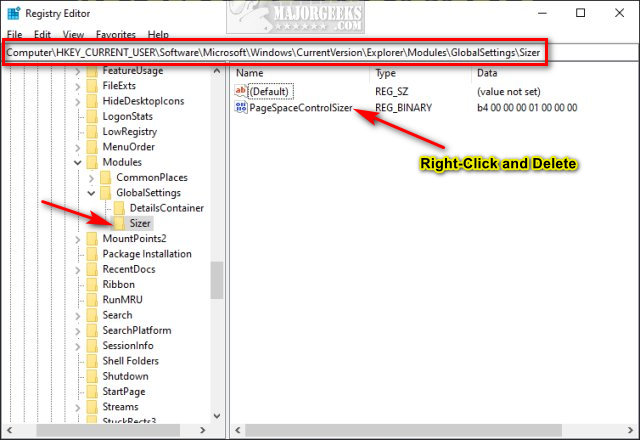
Open or restart File Explorer.
2: Reset File Explorer Navigation Pane Width to Default With a Registry File
If you prefer not to tinker with the registry, we created the file for you.
Download Reset File Explorer Navigation Pane Width to Default and extract Reset Navigation Pane Width to Default.reg.
Double-click Reset Navigation Pane Width to Default.reg.
Click Yes when prompted by User Account Control.
Click Yes when prompted by Registry Editor.
Click OK when prompted by the Registry Editor.
Similar:
comments powered by Disqus






