How to Reset Windows Update in Windows 10 & 11
By Timothy Tibbettson 09/16/2022 |
Problems with Windows Updates can usually be fixed by rebooting, waiting, or trying again later. Resetting Windows Updates can be complicated and require numerous steps. Here's how you can easily reset Windows Updates.
Some of the many steps involved in resetting Windows Updates include stopping services, deleting registry entries, registering DLL files, setting correct startup types, and more. Most of this can be done in the Command Prompt, but it would take you a lot of time and patience.
We have created a batch file to do all of the work in one easy step.
Video tutorial:
You must be logged in as an Administrator, and you might need to unblock the file.
Download Reset Windows Update in Windows 10 & 11 from MajorGeeks, and extract 'Reset Windows Update.bat.'
Close all open programs, and double-click on 'Reset Windows Update.bat. Click Yes when prompted by User Account Control.
Wait while all of the steps are complete.
This batch file checks for problems that might not be there, so don't worry if you see errors; that is not uncommon. If you see a "Failed to reset Windows Update" error, that's because the services failed to stop after three attempts. You might try running it from Safe Mode.
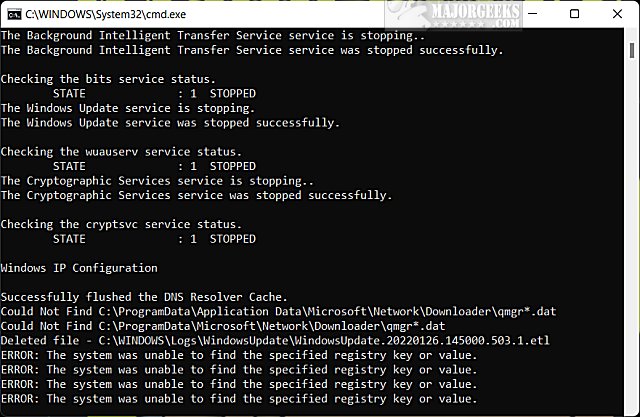
When the batch file is finished, press any key, and your computer will automatically reboot. You might need to press Enter a couple of times. Do not skip this step!
This tweak is included as part of MajorGeeks Windows Tweaks, and donations to the project and MajorGeeks are accepted here.
Similar:
How to Clear The Windows Update History in Windows 10 & 11
How to Uninstall a Windows Update in Windows 10 & 11
Microsoft Patch Tuesday Explained
How to Delete the Windows.old Folder from Windows 10
How to Uninstall Windows 10 Updates
How to Delete the SoftwareDistribution Folder in Windows 10 & 11
comments powered by Disqus
Some of the many steps involved in resetting Windows Updates include stopping services, deleting registry entries, registering DLL files, setting correct startup types, and more. Most of this can be done in the Command Prompt, but it would take you a lot of time and patience.
We have created a batch file to do all of the work in one easy step.
You must be logged in as an Administrator, and you might need to unblock the file.
Download Reset Windows Update in Windows 10 & 11 from MajorGeeks, and extract 'Reset Windows Update.bat.'
Close all open programs, and double-click on 'Reset Windows Update.bat. Click Yes when prompted by User Account Control.
Wait while all of the steps are complete.
This batch file checks for problems that might not be there, so don't worry if you see errors; that is not uncommon. If you see a "Failed to reset Windows Update" error, that's because the services failed to stop after three attempts. You might try running it from Safe Mode.
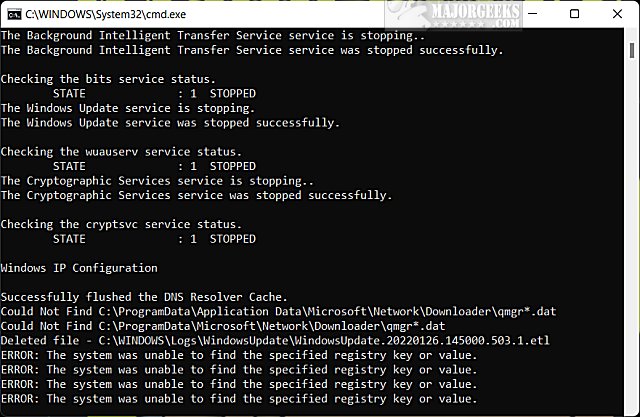
When the batch file is finished, press any key, and your computer will automatically reboot. You might need to press Enter a couple of times. Do not skip this step!
This tweak is included as part of MajorGeeks Windows Tweaks, and donations to the project and MajorGeeks are accepted here.
Similar:
comments powered by Disqus





