Restore File Explorer Classic Search in Windows 10
By Timothy Tibbettson 06/15/2023 |
For some time now, Microsoft has changed the Live Search in File Explorer frustrating many users and costing us hours of productivity. On their first attempt to fix the problem, they pulled a Microsoft and screwed the pooch. We now have a fix for the problem.
As you're probably aware, when you use File Explorer Search, you will see what it found, and you have to click the blue arrow to see all the results.
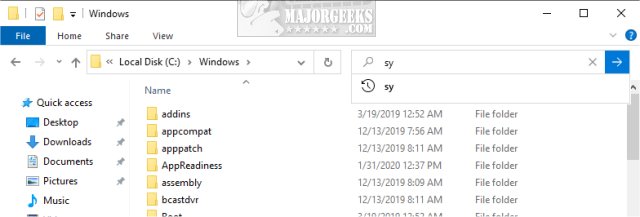
Previously, Live Search allowed you to click on a file when it was found.
After applying the fix, our Live Search is finally back.
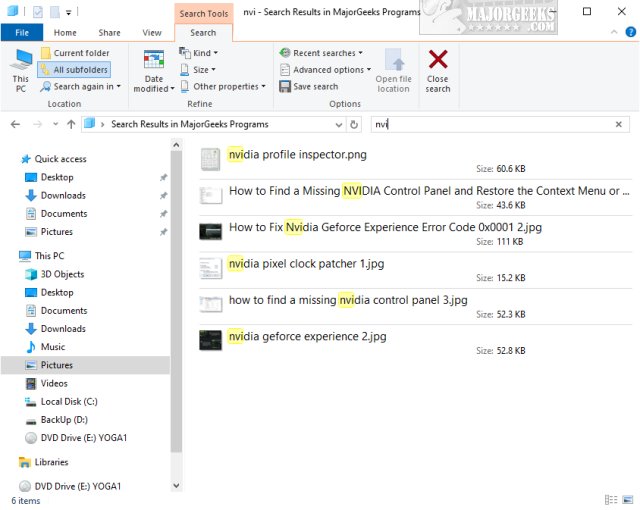
The fix should be easy for anyone to apply.
Make sure File Explorer is closed before you begin.
Download Mach2 from MajorGeeks and extract the files. You can extract them anywhere you like.
Open PowerShell as admin and navigate to the folder where you extracted Mach2.
Type in mach2 disable 18755234 or .\mach2 disable 18755234 if you receive an error message.
Your PowerShell should look like this:
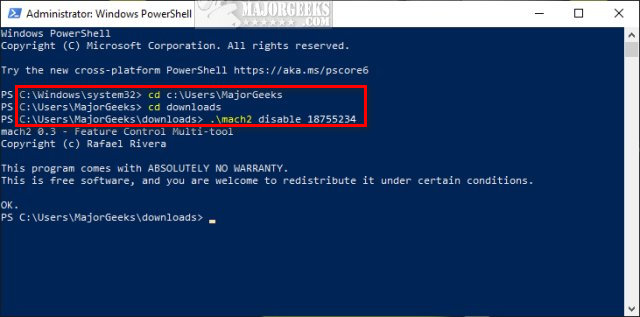
Start File Explorer and finally enjoy the Live Search that you expect from File Explorer.
Microsoft may try and fix the problem and revert this fix later. Until they figure it out, bookmark this page in case you need to apply this fix again after a future Windows Update.
Similar:
How to Get More Google Search Results per Page
How to Delete and Rebuild the Windows 10 Search Index
Enable or Disable Immersive Search and Rounded Corners in Windows 10
How to Disable Bing Search in the Windows 10 Start Menu
How to Delete Your YouTube Watch and Search History
How to Fix Windows 10 Start Menu Search Not Working
Enable or Disable Enhanced Mode for Windows Search
comments powered by Disqus
As you're probably aware, when you use File Explorer Search, you will see what it found, and you have to click the blue arrow to see all the results.
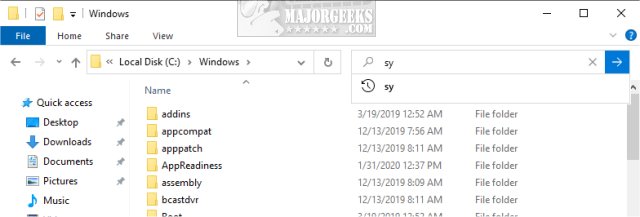
Previously, Live Search allowed you to click on a file when it was found.
After applying the fix, our Live Search is finally back.
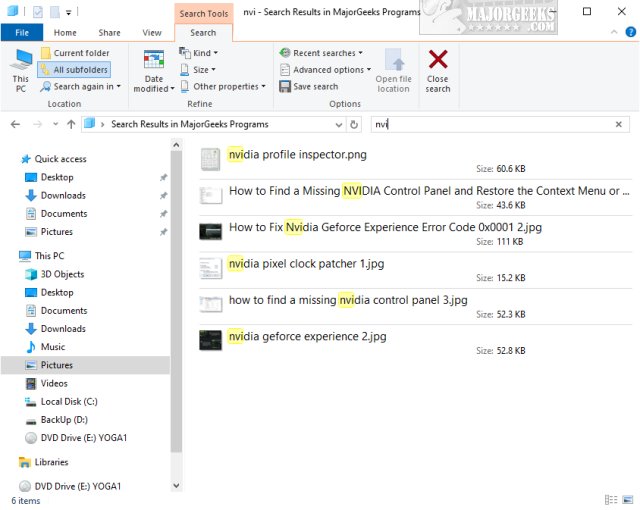
The fix should be easy for anyone to apply.
Make sure File Explorer is closed before you begin.
Download Mach2 from MajorGeeks and extract the files. You can extract them anywhere you like.
Open PowerShell as admin and navigate to the folder where you extracted Mach2.
Type in mach2 disable 18755234 or .\mach2 disable 18755234 if you receive an error message.
Your PowerShell should look like this:
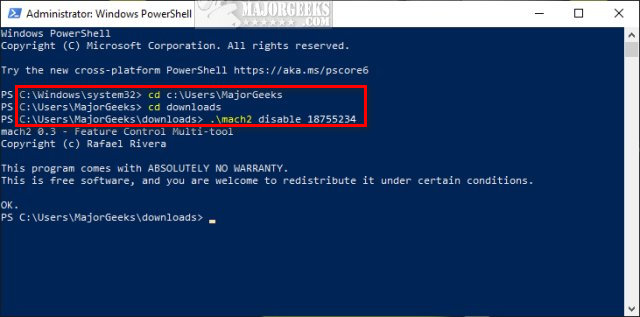
Start File Explorer and finally enjoy the Live Search that you expect from File Explorer.
Microsoft may try and fix the problem and revert this fix later. Until they figure it out, bookmark this page in case you need to apply this fix again after a future Windows Update.
Similar:
comments powered by Disqus





