How to Fix Windows 10 Start Menu Search Not Working
By Timothy Tibbettson 07/21/2023 |
The Windows 10 search menu has been known to break, and there are numerous reasons why and what you can do to solve the problem. In this guide, we look at all the known solutions to this problem when a search isn't responding from the Taskbar or when you press the Windows Key + S.
We'll begin with some of what we consider the best bets that are simple and effective and work our way down to what we think are less possible solutions for most people. Cortana users might jump directly to Steps 3 and 4.
1: Run Search & Indexing Troubleshooter
Windows 10 built-in troubleshooters should at least identify, if not fix, your problem. Click on Start > Settings > Update & Security > Troubleshoot. Scroll down and click on Search and Indexing. Follow the prompts. You'll be notified if the problem was fixed or if there was a problem the troubleshooter couldn't fix.
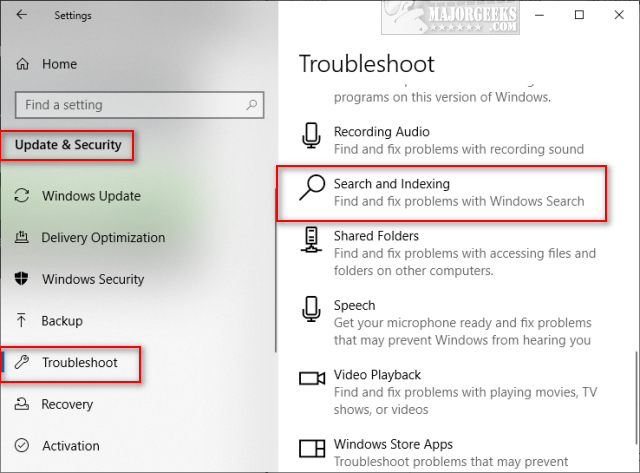
2: Reboot and Check Services
We're next going to check your service settings. We're going to assume your search has been broken for some time, and you've already rebooted. If not, do so now.
Press the Windows Key + R and type in services.msc. Scroll down to Windows Search.
The default settings for Windows Search should be Status - Running and Startup Type - Automatic or Automatic (Delayed Start).
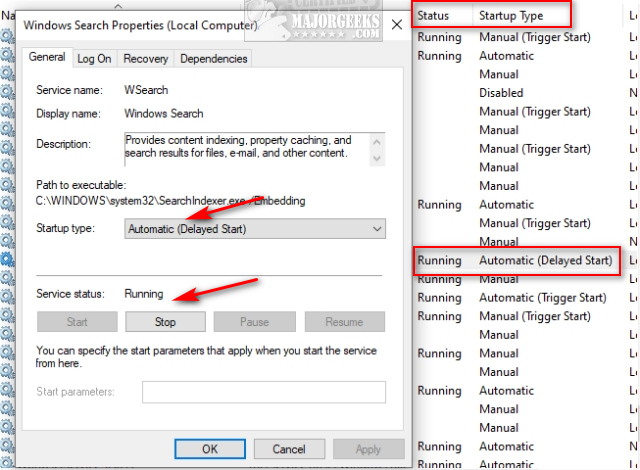
If not, double-click on Windows Search, and under Startup Type change that to Automatic (Delayed Start). If the service is not running, click Start.
3: Restart Cortana
If you're using Cortana for search, then we can try and restart the process. Press Ctrl + Alt + Del and select Task Manager.
Scroll down and click on Cortana, then End task in the lower-right corner. The Cortana process will end and restart.
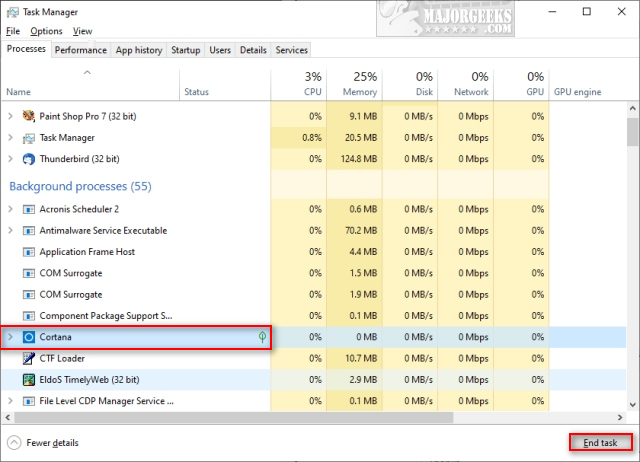
4: Re-register Cortana
Another option at this point is to re-register Cortana. Press the Windows Key + X and click on Windows PowerShell (Admin).
Type in Get-AppXPackage -AllUsers | Foreach {Add-AppxPackage -DisableDevelopmentMode -Register "$($_.InstallLocation)AppXManifest.xml"}
Reboot.
5: Security Software and Firewall
Another less likely, but still possible solution is a conflict with your security software. Try disabling your antivirus temporarily, especially Avast users; the one antivirus we've repeatedly seen causes problems with Windows. If you use Windows Defender, make sure that it's turned on. Typically, you'd see a yellow exclamation point notifying you of any problems.
Less likely, but still possible, is if you or another program has modified your Windows Firewall settings. Click on the Windows Security icon in the lower-right corner and then click on Firewall & network protection. Your best bet would be to click on Restore firewalls to default. Of course, Firewall & network protection should be turned on.
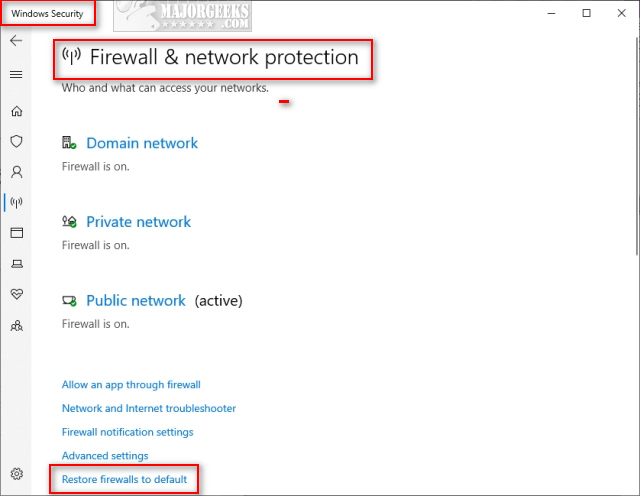
As always, a reboot should be done after completing one or both of these steps.
6: Run System File Checker
Microsoft System File Checker is a useful, built-in utility that can scan and restore corrupted files in Windows. You can try rebooting into Safe Mode and run sfc /scannow from PowerShell or the Command Prompt. Otherwise, you can follow our step-by-step guide.
7: Everything Else
The steps we've covered have solved most people's problems, but there are some other fixes people swear work. These include:
If your Region was changed accidentally, the search could be disabled. Go to Start > Settings > Time & Language > Region and confirm you're region is correct.
Cleaning the registry has helped a few people, although we find this unlikely. We'd use CCleaner because it is conservative and safe.
Uninstall the latest Windows Update in Start > Settings > Updates & security > View update history. Click on Uninstall updates. We've run into this problem while using Insider Preview builds, for example.
If you really need search, you might need to Reset This PC.
Similar:
How to Get More Google Search Results per Page
How to Delete and Rebuild the Windows 10 Search Index
Enable or Disable Immersive Search and Rounded Corners in Windows 10
How to Disable Bing Search in the Windows 10 Start Menu
How to Delete Your YouTube Watch and Search History
Enable or Disable Enhanced Mode for Windows Search
comments powered by Disqus
We'll begin with some of what we consider the best bets that are simple and effective and work our way down to what we think are less possible solutions for most people. Cortana users might jump directly to Steps 3 and 4.
1: Run Search & Indexing Troubleshooter
Windows 10 built-in troubleshooters should at least identify, if not fix, your problem. Click on Start > Settings > Update & Security > Troubleshoot. Scroll down and click on Search and Indexing. Follow the prompts. You'll be notified if the problem was fixed or if there was a problem the troubleshooter couldn't fix.
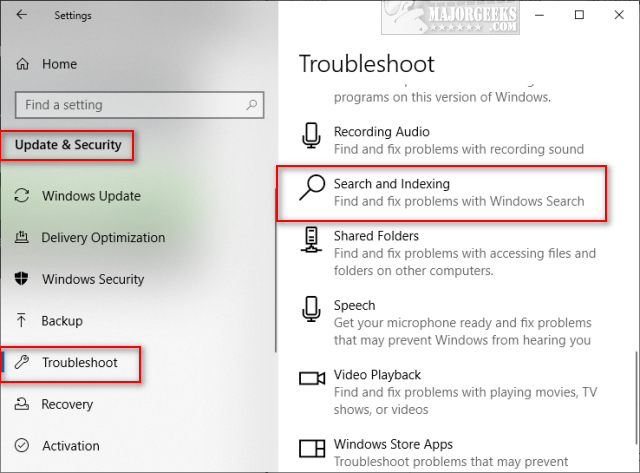
2: Reboot and Check Services
We're next going to check your service settings. We're going to assume your search has been broken for some time, and you've already rebooted. If not, do so now.
Press the Windows Key + R and type in services.msc. Scroll down to Windows Search.
The default settings for Windows Search should be Status - Running and Startup Type - Automatic or Automatic (Delayed Start).
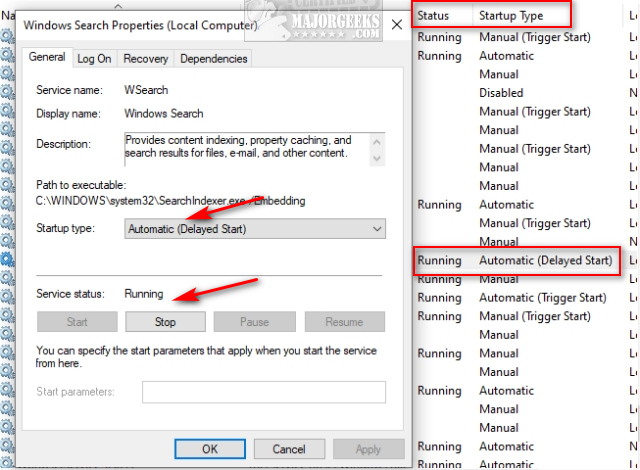
If not, double-click on Windows Search, and under Startup Type change that to Automatic (Delayed Start). If the service is not running, click Start.
3: Restart Cortana
If you're using Cortana for search, then we can try and restart the process. Press Ctrl + Alt + Del and select Task Manager.
Scroll down and click on Cortana, then End task in the lower-right corner. The Cortana process will end and restart.
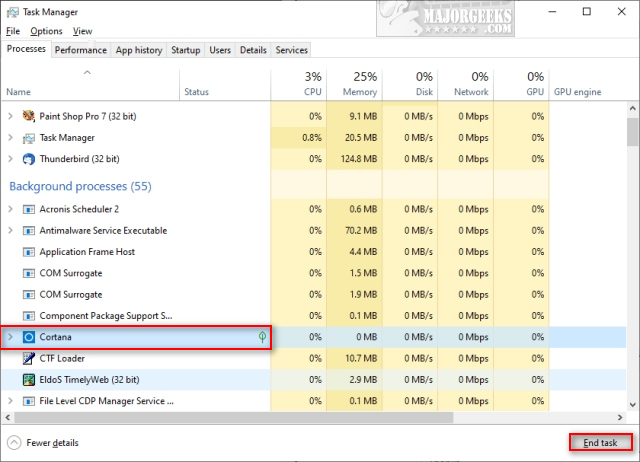
4: Re-register Cortana
Another option at this point is to re-register Cortana. Press the Windows Key + X and click on Windows PowerShell (Admin).
Type in Get-AppXPackage -AllUsers | Foreach {Add-AppxPackage -DisableDevelopmentMode -Register "$($_.InstallLocation)AppXManifest.xml"}
Reboot.
5: Security Software and Firewall
Another less likely, but still possible solution is a conflict with your security software. Try disabling your antivirus temporarily, especially Avast users; the one antivirus we've repeatedly seen causes problems with Windows. If you use Windows Defender, make sure that it's turned on. Typically, you'd see a yellow exclamation point notifying you of any problems.
Less likely, but still possible, is if you or another program has modified your Windows Firewall settings. Click on the Windows Security icon in the lower-right corner and then click on Firewall & network protection. Your best bet would be to click on Restore firewalls to default. Of course, Firewall & network protection should be turned on.
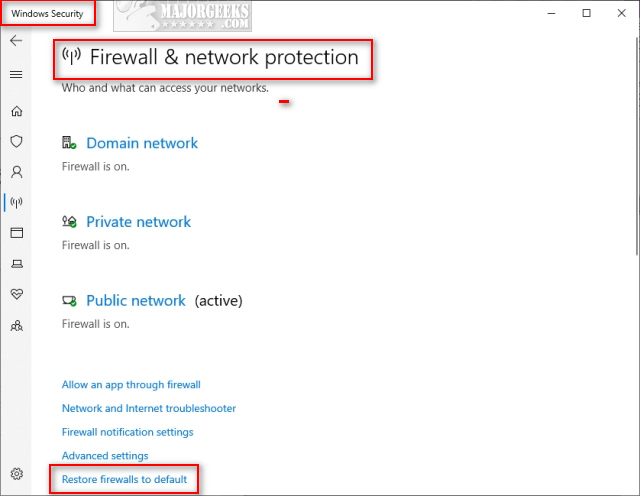
As always, a reboot should be done after completing one or both of these steps.
6: Run System File Checker
Microsoft System File Checker is a useful, built-in utility that can scan and restore corrupted files in Windows. You can try rebooting into Safe Mode and run sfc /scannow from PowerShell or the Command Prompt. Otherwise, you can follow our step-by-step guide.
7: Everything Else
The steps we've covered have solved most people's problems, but there are some other fixes people swear work. These include:
If your Region was changed accidentally, the search could be disabled. Go to Start > Settings > Time & Language > Region and confirm you're region is correct.
Cleaning the registry has helped a few people, although we find this unlikely. We'd use CCleaner because it is conservative and safe.
Uninstall the latest Windows Update in Start > Settings > Updates & security > View update history. Click on Uninstall updates. We've run into this problem while using Insider Preview builds, for example.
If you really need search, you might need to Reset This PC.
Similar:
comments powered by Disqus





