Right-Click Not Working on Taskbar or Start Menu
By Timothy Tibbettson 06/26/2023 |
If your right-click is not working, especially in the Start Menu or taskbar, here are some steps to get it back.
1: Right-Click Not Working on Taskbar or Start Menu - Restart File Explorer
While you could reboot, there are 3 ways to restart File Explorer without rebooting.
One of our favorite ways to restart File Explorer is to use Task Manager.
Press Ctrl + Alt + Delete or Ctrl + Shift + Esc and click Task Manager. Right-click on Windows Explorer and click Restart. If you don't see Windows Explorer, click on More details.
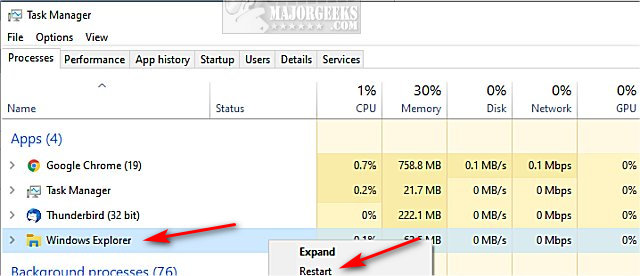
If your taskbar disappears, press the Windows logo key on your keyboard.
2: Right-Click Not Working on Taskbar or Start Menu - PowerShell Repair
After restarting File Explorer, most people have had success with these PowerShell commands.
Open PowerShell as administrator and type in each line, and press Enter after each:
PowerShell -ExecutionPolicy Unrestricted
Get-AppXPackage -AllUsers | Foreach {Add-AppxPackage -DisableDevelopmentMode -Register "$($_.InstallLocation)AppXManifest.xml"}
3: Right-Click Not Working on Taskbar or Start Menu - Check Windows Updates
Because this problem has appeared after a Windows Update, see if there's a fix by going to Start > Settings > Update & security.
Click on check for updates.
4: Right-Click Not Working on Taskbar or Start Menu - Add Registry Key
While every tutorial on the internet recommends you add a new registry key, we advise against it. The first three steps should solve your problem.
Advanced users can go to HKEY_LOCAL_MACHINE\SOFTWARE\MicrosoftWindowsCurrentVersion ImmersiveShellLauncher
and add a new DWORD named UseExperience with a Value_data of 0.
Similar:
Disable Quick Access, Recent Files, Favorite Folders, and Other File Explorer Tips
How to Add 'Restart Explorer' Context Menu in Windows 10
How to Show the Actual Path in Windows 10 File Explorer
How to Fix When File Explorer Quick Access Is Slow or Not Working
How to Reset and Clear Frequent Places and Recent Items in Windows 10
How to Reset Folder View Settings in Windows 10
comments powered by Disqus
1: Right-Click Not Working on Taskbar or Start Menu - Restart File Explorer
While you could reboot, there are 3 ways to restart File Explorer without rebooting.
One of our favorite ways to restart File Explorer is to use Task Manager.
Press Ctrl + Alt + Delete or Ctrl + Shift + Esc and click Task Manager. Right-click on Windows Explorer and click Restart. If you don't see Windows Explorer, click on More details.
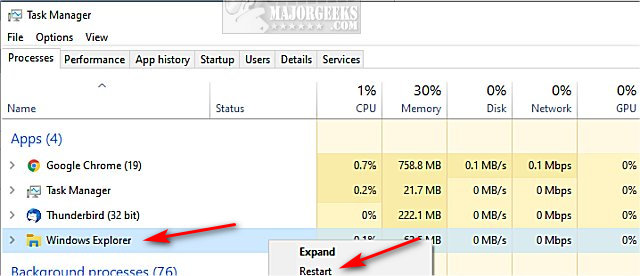
If your taskbar disappears, press the Windows logo key on your keyboard.
2: Right-Click Not Working on Taskbar or Start Menu - PowerShell Repair
After restarting File Explorer, most people have had success with these PowerShell commands.
Open PowerShell as administrator and type in each line, and press Enter after each:
PowerShell -ExecutionPolicy Unrestricted
Get-AppXPackage -AllUsers | Foreach {Add-AppxPackage -DisableDevelopmentMode -Register "$($_.InstallLocation)AppXManifest.xml"}
3: Right-Click Not Working on Taskbar or Start Menu - Check Windows Updates
Because this problem has appeared after a Windows Update, see if there's a fix by going to Start > Settings > Update & security.
Click on check for updates.
4: Right-Click Not Working on Taskbar or Start Menu - Add Registry Key
While every tutorial on the internet recommends you add a new registry key, we advise against it. The first three steps should solve your problem.
Advanced users can go to HKEY_LOCAL_MACHINE\SOFTWARE\MicrosoftWindowsCurrentVersion ImmersiveShellLauncher
and add a new DWORD named UseExperience with a Value_data of 0.
Similar:
Disable Quick Access, Recent Files, Favorite Folders, and Other File Explorer Tips
How to Add 'Restart Explorer' Context Menu in Windows 10
How to Show the Actual Path in Windows 10 File Explorer
How to Fix When File Explorer Quick Access Is Slow or Not Working
How to Reset and Clear Frequent Places and Recent Items in Windows 10
How to Reset Folder View Settings in Windows 10
comments powered by Disqus





