How to Show or Hide Full Details When Deleting a File
By Timothy Tibbettson 06/28/2023 |
When you right-click on any file, you are prompted if you want to delete the file. Using this tutorial, you can get a lot of file details before you delete anything. You can do this by using our registry files or editing the registry yourself.
Information you will see when deleting a file includes:
Name
Type
Folder path
Size
Date created
Date modified
Attributes
Owner
Computer
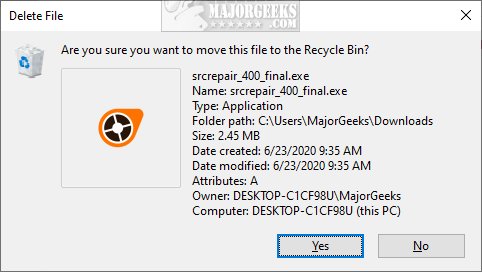
We're assuming you have enabled the delete confirmation box.
Video tutorial:
How to Show or Hide Full Details When Deleting a File With Registry Files
Download Show or Hide Full Details When Deleting a File and extract the two files.
Double-click Show Full Details When Deleting a File.reg or Hide Full Details When Deleting a File.reg (Default) to show or hide full details when deleting a file.
Click Yes when prompted by User Account Control.
Click Yes when prompted by Registry Editor.
Click OK when prompted by the Registry Editor.
This tweak is included as part of MajorGeeks Windows Tweaks.
How to Show or Hide Full Details When Deleting a File by Editing the Registry
Open the Registry Editor and go to Computer\HKEY_CLASSES_ROOT\AllFilesystemObjects
Right-click on AllFilesystemObjects and click New > String Value named FileOperationPrompt.
Double-click FileOperationPrompt and copy and paste the following in the Value data box:
prop:System.PropGroup.FileSystem;System.ItemNameDisplay;System.ItemTypeText;System.ItemFolderPathDisplay;System.Size;System.DateCreated;System.DateModified;System.FileAttributes;System.OfflineAvailability;System.OfflineStatus;System.SharedWith;System.FileOwner;System.ComputerName
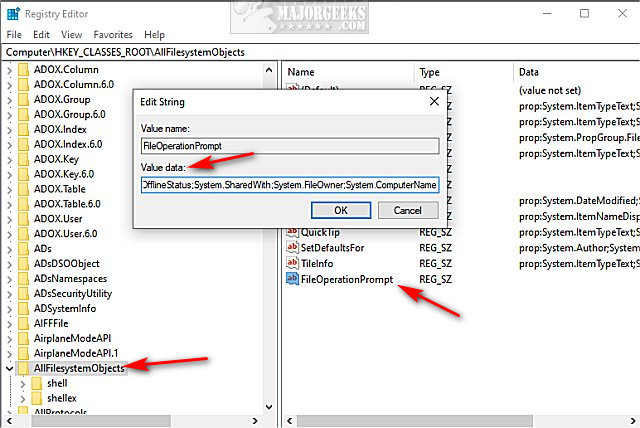
Reboot, and try to delete a file.
Similar:
How to Use Storage Sense to Delete Junk Files in Windows 10 Automatically
Best Drive Cleaner? CCleaner VS Wise Disk Cleaner VS PrivaZer
How to Show, Hide, Add, or Remove a Folder From Libraries in Windows 10
How to Securely Delete Files in Windows 10 With PowerShell and Cipher
How to Reset and Clear Frequent Places and Recent Items in Windows 10
comments powered by Disqus
Information you will see when deleting a file includes:
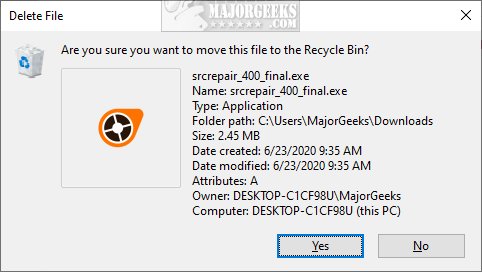
We're assuming you have enabled the delete confirmation box.
How to Show or Hide Full Details When Deleting a File With Registry Files
Download Show or Hide Full Details When Deleting a File and extract the two files.
Double-click Show Full Details When Deleting a File.reg or Hide Full Details When Deleting a File.reg (Default) to show or hide full details when deleting a file.
Click Yes when prompted by User Account Control.
Click Yes when prompted by Registry Editor.
Click OK when prompted by the Registry Editor.
This tweak is included as part of MajorGeeks Windows Tweaks.
How to Show or Hide Full Details When Deleting a File by Editing the Registry
Open the Registry Editor and go to Computer\HKEY_CLASSES_ROOT\AllFilesystemObjects
Right-click on AllFilesystemObjects and click New > String Value named FileOperationPrompt.
Double-click FileOperationPrompt and copy and paste the following in the Value data box:
prop:System.PropGroup.FileSystem;System.ItemNameDisplay;System.ItemTypeText;System.ItemFolderPathDisplay;System.Size;System.DateCreated;System.DateModified;System.FileAttributes;System.OfflineAvailability;System.OfflineStatus;System.SharedWith;System.FileOwner;System.ComputerName
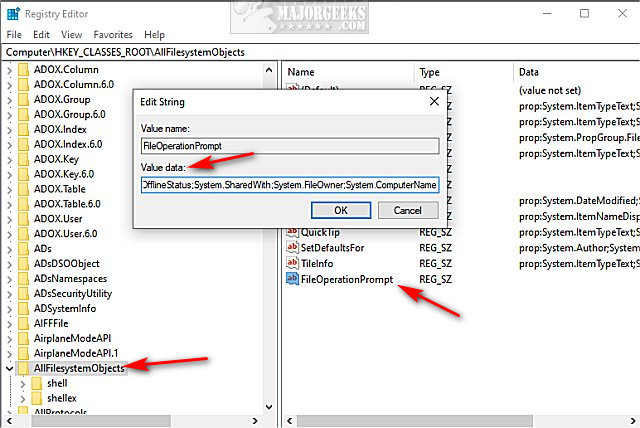
Reboot, and try to delete a file.
Similar:
comments powered by Disqus





