Steam Game Stuck on Preparing to Launch
By Timothy Tibbettson 06/24/2023 |
If your Steam games won't start and you're stuck at a "Preparing to Launch," try the following steps to get your games working again.
Steam Game Stuck on "Preparing to Launch" - Update Windows
Click Start > Settings > Update & security.
Click on Check for updates.
While this step might seem pointless, remember that there might be updated drivers or other critical updates, including Microsoft.Net Framework, that are required for your game to work properly.
Steam Game Stuck on "Preparing to Launch" - Update Drivers
As you might be aware, Windows Update can be months behind, so you might want to Download the Latest Drivers for Windows.
Video card drivers are critical. Here are the latest video card drivers:
NVIDIA Drivers for Windows 10
NVIDIA Drivers for Windows 7 and 8
AMD Driver Autodetect
Intel Driver & Support Assistant
Years ago, we used to look for our driver updates one at a time, which could take hours. Now we have excellent third-party driver updating apps that can do all the work for you. Here are a few of our favorites:
Driver Booster
SlimDrivers
Snappy Driver Installer
Snappy Driver Installer Origin
SnailDriver
Steam Game Stuck on "Preparing to Launch" - Verify Steam Cache
Right-click on the game that won't start and click Properties.
Click on the Local Files tab.
Click on Verify Integrity of Game Files.
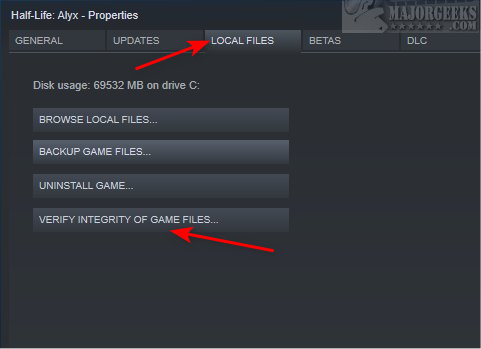
A percentage cursor will appear, letting you know when the scan is complete. It can be as quick as 30 seconds or longer for large games.
When completed, you should see All files successfully validate.
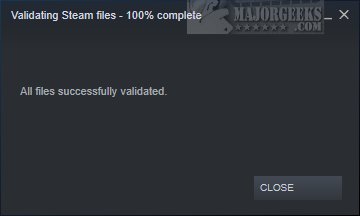
You might see that some files weren't validated. Ignore that and try to launch your game.
Steam Game Stuck on "Preparing to Launch" - Check For Steam Updates
Two final things to check quickly.
Click on Steam in the top-left corner and click Check for Steam Client Updates...
Click on the game, giving you trouble. Every game has three options; Play, Install or Update.
If you see Update, click that to update your game.
You might also see Update Queued next to a game that requires updating.
If the game won't update, click here or watch the video below.
Similar:
How to Use Less Memory With Steam
How to Disable Steam Popups & Notifications
How to Hide Your Gameplay Activity in Steam Profile and Chat
How to Categorize Your Steam Games With Collections
comments powered by Disqus
Steam Game Stuck on "Preparing to Launch" - Update Windows
Click Start > Settings > Update & security.
Click on Check for updates.
While this step might seem pointless, remember that there might be updated drivers or other critical updates, including Microsoft.Net Framework, that are required for your game to work properly.
Steam Game Stuck on "Preparing to Launch" - Update Drivers
As you might be aware, Windows Update can be months behind, so you might want to Download the Latest Drivers for Windows.
Video card drivers are critical. Here are the latest video card drivers:
NVIDIA Drivers for Windows 10
NVIDIA Drivers for Windows 7 and 8
AMD Driver Autodetect
Intel Driver & Support Assistant
Years ago, we used to look for our driver updates one at a time, which could take hours. Now we have excellent third-party driver updating apps that can do all the work for you. Here are a few of our favorites:
Driver Booster
SlimDrivers
Snappy Driver Installer
Snappy Driver Installer Origin
SnailDriver
Steam Game Stuck on "Preparing to Launch" - Verify Steam Cache
Right-click on the game that won't start and click Properties.
Click on the Local Files tab.
Click on Verify Integrity of Game Files.
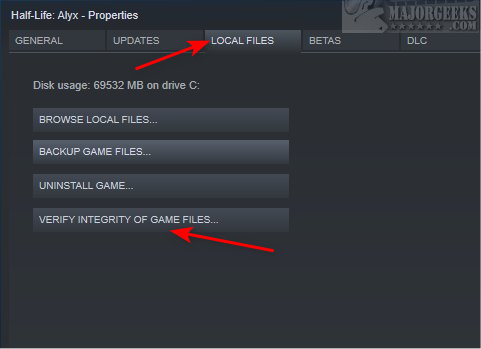
A percentage cursor will appear, letting you know when the scan is complete. It can be as quick as 30 seconds or longer for large games.
When completed, you should see All files successfully validate.
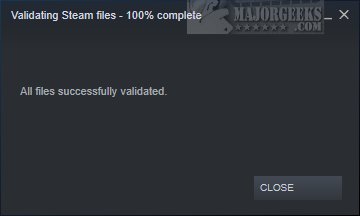
You might see that some files weren't validated. Ignore that and try to launch your game.
Steam Game Stuck on "Preparing to Launch" - Check For Steam Updates
Two final things to check quickly.
Click on Steam in the top-left corner and click Check for Steam Client Updates...
Click on the game, giving you trouble. Every game has three options; Play, Install or Update.
If you see Update, click that to update your game.
You might also see Update Queued next to a game that requires updating.
If the game won't update, click here or watch the video below.
Similar:
comments powered by Disqus





