Your Location Is Currently in Use in Windows 10
By Timothy Tibbettson 07/18/2023 |
Windows 10 uses Location Tracking Service similar to how your smartphone keeps track of where you are. For many, the service is useful or even needed, but those who prefer their privacy would prefer to turn this feature off. Here's how.
Begin by clicking on Start > Settings > Privacy.
You might want to stop here at General and disable a couple of these settings while we're passing by.
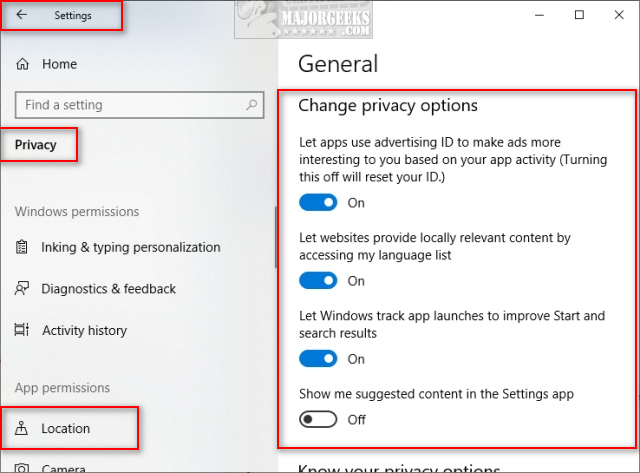
Scroll down on the left-hand side to the App Permissions category and click on Location.
We're going to want to take our time here starting at the top and working our way to the bottom. You can most likely figure this out, or follow along below.
Allow access to location on this device
Click on Change and toggle Location access for this device off.
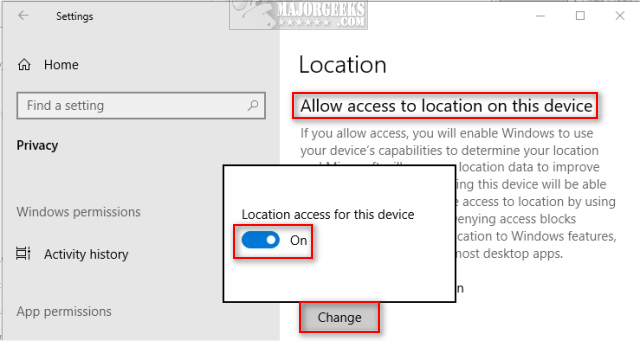
Allow apps to access your location
You can toggle this setting on or off, but you might consider leaving it on and specifying which apps can access your location further down.
Default location
Click on Set default if you want, but you can probably skip this step. Some people may receive an error that says You'll Need a New App to Open This Ms-Default-Location which appears if you uninstalled the Microsoft Store.
Location history
If you're turning off Location Services, click on Clear to clear your history.
Choose which apps can access your precise location
If you left "Allow apps to access your location" as discussed earlier, here's where you can decide which apps can access your location by turning the service on or off per application.
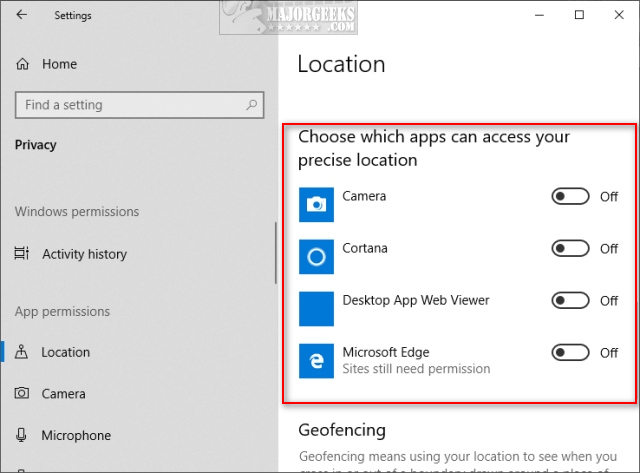
Geofencing
Geofencing is a geographical boundary that some apps use to determine if you've crossed a boundary. If any apps use Geofencing, you can toggle this on or off.
Similar:
How to Set Your Default Location in Windows 10
How to Fix Greyed out Location Services in Windows 10
How to Disable Windows 10 Activity History Permanently
How to Disable Advertising ID for Relevant Ads in Windows 10
How to Enable the Windows Defender Sandbox in Windows 10
comments powered by Disqus
Begin by clicking on Start > Settings > Privacy.
You might want to stop here at General and disable a couple of these settings while we're passing by.
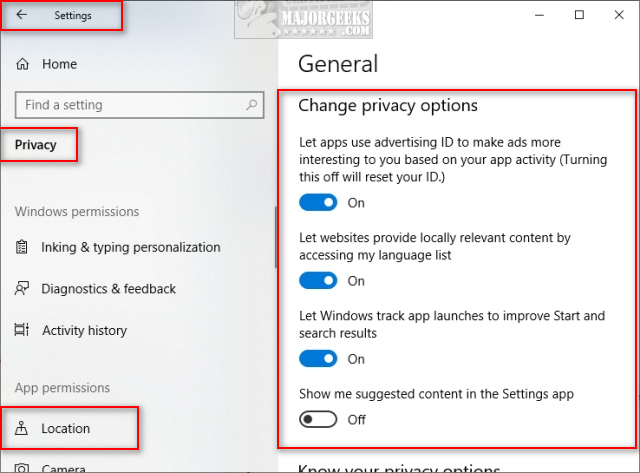
Scroll down on the left-hand side to the App Permissions category and click on Location.
We're going to want to take our time here starting at the top and working our way to the bottom. You can most likely figure this out, or follow along below.
Allow access to location on this device
Click on Change and toggle Location access for this device off.
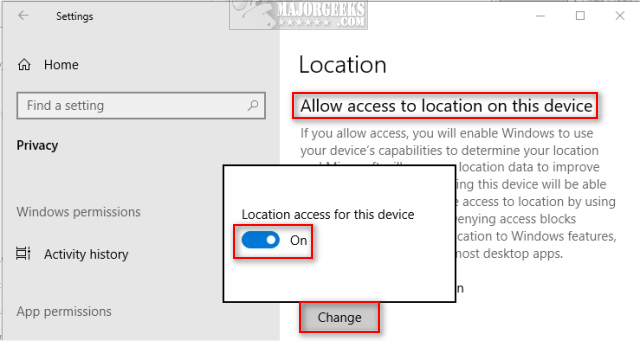
Allow apps to access your location
You can toggle this setting on or off, but you might consider leaving it on and specifying which apps can access your location further down.
Default location
Click on Set default if you want, but you can probably skip this step. Some people may receive an error that says You'll Need a New App to Open This Ms-Default-Location which appears if you uninstalled the Microsoft Store.
Location history
If you're turning off Location Services, click on Clear to clear your history.
Choose which apps can access your precise location
If you left "Allow apps to access your location" as discussed earlier, here's where you can decide which apps can access your location by turning the service on or off per application.
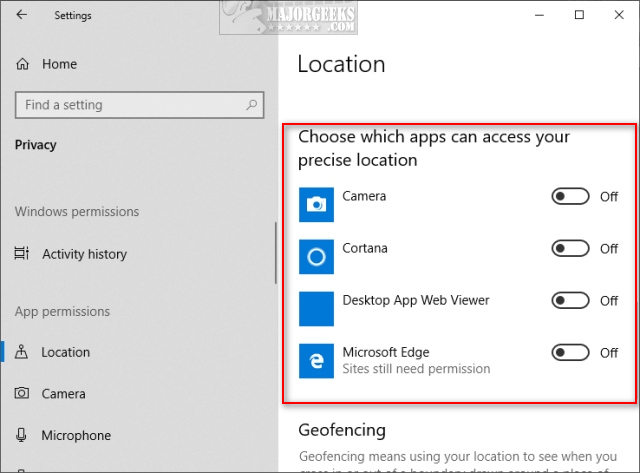
Geofencing
Geofencing is a geographical boundary that some apps use to determine if you've crossed a boundary. If any apps use Geofencing, you can toggle this on or off.
Similar:
How to Set Your Default Location in Windows 10
How to Fix Greyed out Location Services in Windows 10
How to Disable Windows 10 Activity History Permanently
How to Disable Advertising ID for Relevant Ads in Windows 10
How to Enable the Windows Defender Sandbox in Windows 10
comments powered by Disqus





