Disable Windows Defender Antivirus in Windows 10 & 11
|
Author:
MajorGeeks.Com
Date: 01/27/2022 Size: 2 KB License: Freeware Requires: 11|10 Downloads: 42208 times Restore Missing Windows Files |
Download@MajorGeeks Download@MajorGeeks
|
MajorGeeks: Setting the standard for editor-tested, trusted, and secure downloads since 2001. |
Get free antivirus with AI-powered online scam detection Download Free!
Disable Windows Defender Antivirus in Windows 10 & 11 contains the registry files to disable Windows Defender Antivirus.
You must disable Tamper Protection before using these registry files or make the changes in Group Policy Editor. Please see our tutorial before proceeding.
Windows Security is included in Windows 10 & 11 to protect your computer from online threats. Windows Defender is the free antivirus portion of Windows Security. We're often asked how to remove Defender from Windows 10 & 11. Here's all you need to know.
Windows Security can not be disabled because it is an entire security suite heavily embedded into Windows, including account protection, firewall, app & browser control, device security, device performance, health, and family options. Even if you could disable Windows Security, everything will break. If you only need to disable Defender temporarily, see this tutorial.
Windows Defender Antivirus will be your default antivirus if you don't already have one. Windows Defender Antivirus is disabled when your antivirus takes over if you have a third-party antivirus. In other words, there is no good reason to disable Windows Defender Antivirus. If you'd like to remove Windows Defender Antivirus anyway, here's everything you need.
Video tutorial:
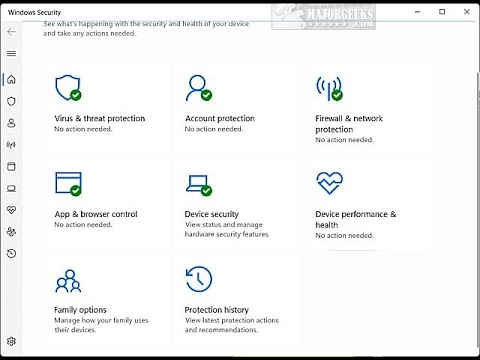
Download 'Disable Windows Defender Antivirus in Windows 10 & 11' and extract the two files.
Click on the Windows Security icon in the system tray. It looks like a shield in the lower-right corner.
Click on Virus & threat protection.
Scroll down to Virus & threat protection settings, and click on Manage Settings.
Scroll down and turn Tamper protection off.
Click Yes when prompted by User Account Control.
Close Windows Security.
Double-click Windows Defender - Disable.reg.
Click Yes when prompted by User Account Control.
Click Yes when prompted by Registry Editor.
Click OK when prompted by the Registry Editor.
Reboot.
Similar:
Windows Device Performance & Health Explained
What's the Best Antivirus and Is Windows Defender Good Enough?
How to Run a Microsoft Defender Offline Scan
Which Anti-Malware App Is Best and Can It Run Alongside My Antivirus
What to Do When Your Norton or McAfee Antivirus Expire
You must disable Tamper Protection before using these registry files or make the changes in Group Policy Editor. Please see our tutorial before proceeding.
Windows Security is included in Windows 10 & 11 to protect your computer from online threats. Windows Defender is the free antivirus portion of Windows Security. We're often asked how to remove Defender from Windows 10 & 11. Here's all you need to know.
Windows Security can not be disabled because it is an entire security suite heavily embedded into Windows, including account protection, firewall, app & browser control, device security, device performance, health, and family options. Even if you could disable Windows Security, everything will break. If you only need to disable Defender temporarily, see this tutorial.
Windows Defender Antivirus will be your default antivirus if you don't already have one. Windows Defender Antivirus is disabled when your antivirus takes over if you have a third-party antivirus. In other words, there is no good reason to disable Windows Defender Antivirus. If you'd like to remove Windows Defender Antivirus anyway, here's everything you need.
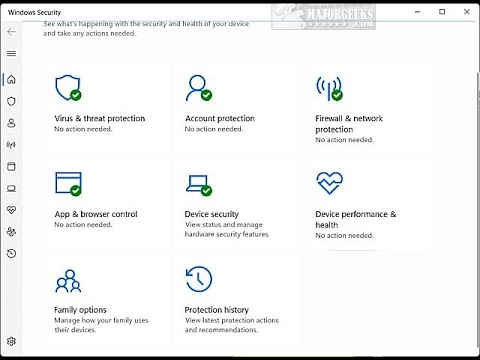
▶
Download 'Disable Windows Defender Antivirus in Windows 10 & 11' and extract the two files.
Click on the Windows Security icon in the system tray. It looks like a shield in the lower-right corner.
Click on Virus & threat protection.
Scroll down to Virus & threat protection settings, and click on Manage Settings.
Scroll down and turn Tamper protection off.
Click Yes when prompted by User Account Control.
Close Windows Security.
Double-click Windows Defender - Disable.reg.
Click Yes when prompted by User Account Control.
Click Yes when prompted by Registry Editor.
Click OK when prompted by the Registry Editor.
Reboot.
Similar:
 Screenshot for Disable Windows Defender Antivirus in Windows 10 & 11
Screenshot for Disable Windows Defender Antivirus in Windows 10 & 11





 Tactical Briefings
Tactical Briefings