How to Change Wireless Network Connection Priority in Windows
By Timothy Tibbettson 06/26/2023 |
Windows will show all available Wi-Fi networks starting first with any connection you connect to automatically, then in order of the strongest to weakest signal. You can change the order of available networks. Here's how.
Combine this tutorial with how to hide nearby Wi-Fi connections for a custom, organized list of nearby WiFi connections.
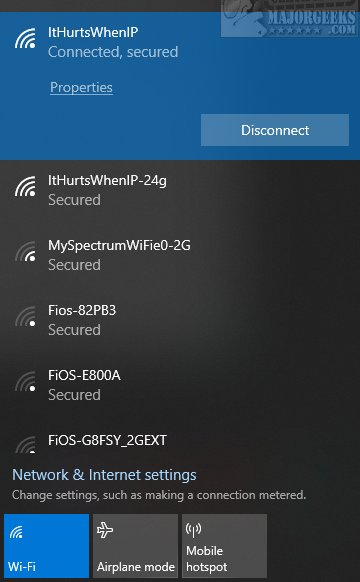
Open the Command Prompt
Type in netsh wlan show profiles.
Make note of two things:
Wireless Profile Name
Interface Name
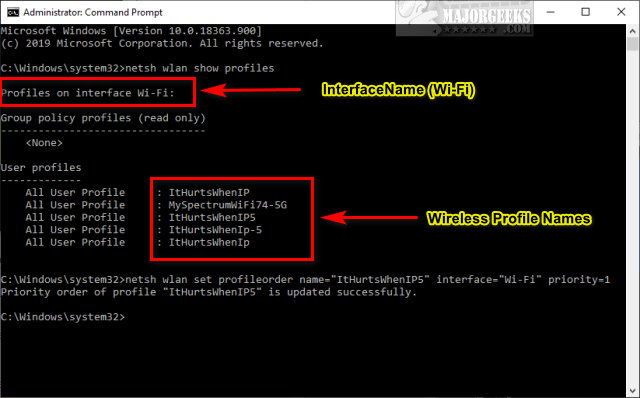
Here's the text to type in. Use the quotes and replace WirelessProfileName, InterfaceName, and priority number.
netsh wlan set profileorder name="WirelessProfileName" interface="InterfaceName" priority=#
In the screenshot above, you can see I moved ItHurtsWhenIP5 on the interface Wi-Fi to the top of the list.
Similar:
3 Ways to Delete a Wireless Network Profile in Windows 10
How to View Wireless Network Signal Strength in Windows 10
How to Change Preferred Band (2.4 GHz or 5 GHz) for Wireless Network Adapters
5GHz Wi-Fi Not Showing up in Windows
How to Improve Your Wireless Network Performance
comments powered by Disqus
Combine this tutorial with how to hide nearby Wi-Fi connections for a custom, organized list of nearby WiFi connections.
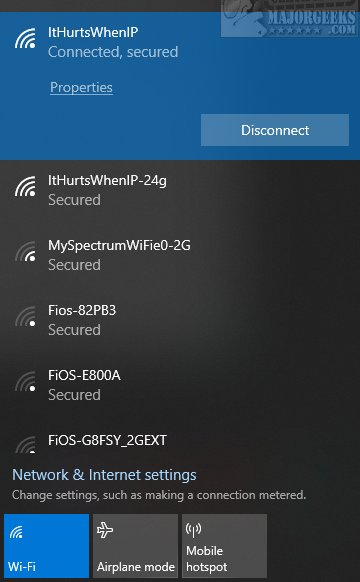
Open the Command Prompt
Type in netsh wlan show profiles.
Make note of two things:
Wireless Profile Name
Interface Name
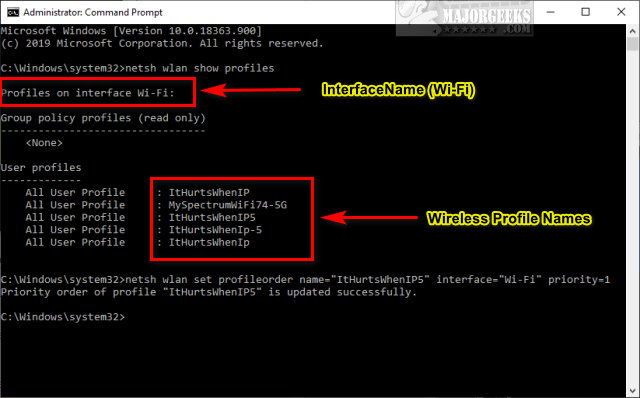
Here's the text to type in. Use the quotes and replace WirelessProfileName, InterfaceName, and priority number.
netsh wlan set profileorder name="WirelessProfileName" interface="InterfaceName" priority=#
In the screenshot above, you can see I moved ItHurtsWhenIP5 on the interface Wi-Fi to the top of the list.
Similar:
3 Ways to Delete a Wireless Network Profile in Windows 10
How to View Wireless Network Signal Strength in Windows 10
How to Change Preferred Band (2.4 GHz or 5 GHz) for Wireless Network Adapters
5GHz Wi-Fi Not Showing up in Windows
How to Improve Your Wireless Network Performance
comments powered by Disqus





