How to Create a Shortcut to Colors in Windows 10 & 11
By Timothy Tibbettson 06/15/2023 |
If you like to tinker with the color and appearance of Windows 10, you can easily create a Desktop shortcut for easy access.
We can create this shortcut for the Control Panel, Settings, or both. The Settings shortcut will open Colors (Windows 10) and the Control Panel shortcut will open Colors and Appearance.
Video tutorial:
Right-click on your Desktop and click New > Shortcut.
Enter one of the following for what what you want the shortcut to open:
Control Panel:
explorer shell:::{ED834ED6-4B5A-4bfe-8F11-A626DCB6A921} -Microsoft.Personalization\pageColorization
Settings:
explorer ms-settings:colors
Click Next.
Type in Color and Appearance for the Shortcut name, and click Finish.
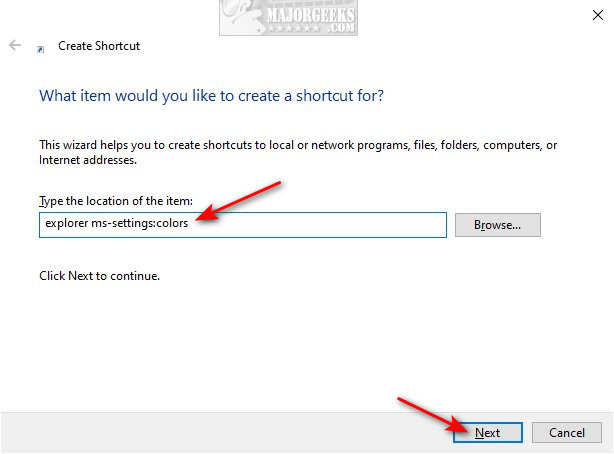
If you want to change the icon, right-click and click Properties. Click on the Shortcut tab. Click on Change Icon.
You can also right-click on your new Shortcut and Pin to Start, Pin to Taskbar.
Similar:
How to Change Title Bar Text Color in Windows 100
How to Show or Change Color on Title Bars and Borders in Windows 10
How to Disable Transparency Effects in Windows 10
How to Add Color to Your Start, Taskbar, Action Center, and Title Bars
How to Get a Dark Windows 10 Start Menu and Taskbar
How to Disable Window Shadows in Windows 10
How to Turn the Windows 10 Desktop Background Image On or Off
comments powered by Disqus
We can create this shortcut for the Control Panel, Settings, or both. The Settings shortcut will open Colors (Windows 10) and the Control Panel shortcut will open Colors and Appearance.
Right-click on your Desktop and click New > Shortcut.
Enter one of the following for what what you want the shortcut to open:
Control Panel:
explorer shell:::{ED834ED6-4B5A-4bfe-8F11-A626DCB6A921} -Microsoft.Personalization\pageColorization
Settings:
explorer ms-settings:colors
Click Next.
Type in Color and Appearance for the Shortcut name, and click Finish.
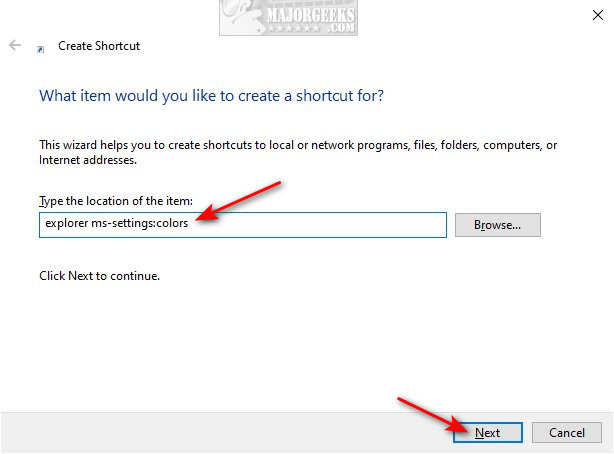
If you want to change the icon, right-click and click Properties. Click on the Shortcut tab. Click on Change Icon.
You can also right-click on your new Shortcut and Pin to Start, Pin to Taskbar.
Similar:
comments powered by Disqus





