How to Hide the Taskbar Toolbars Context Menu in Windows 10 & 11
By Timothy Tibbettson 06/15/2023 |
When you right-click on your Taskbar, a toolbar appears that links many Taskbar options without going into settings. If you never use the Toolbars link, you can remove it and save some screen space.
Here is a before and after example:
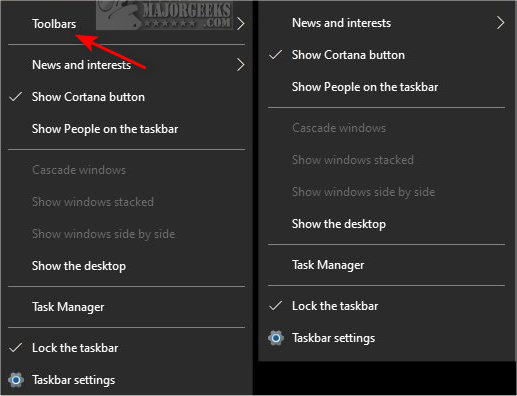
You can make the changes in the Registry, Group Policy Editor, or use our Registry files.
How to Hide the Toolbars Context Menu in Windows 10 - Registry Files
Download Hide the Toolbars Context Menu in Windows 10 and extract the two files.
Double-click 'Toolbars Taskbar Context Menu - Hide.reg' or 'Toolbars Taskbar Context Menu - Show.reg' (Default).
Click Yes when prompted by User Account Control.
Click Yes when prompted by Registry Editor.
Click OK when prompted by the Registry Editor.
In our tests, a reboot was required in some cases, or you can restart Explorer.
This tweak is included as part of MajorGeeks Windows Tweaks.
How to Hide the Toolbars Context Menu in Windows 10 - Registry Edit
Open the Registry Editor and go to:
Current user:
HKEY_CURRENT_USER\Software\Microsoft\Windows\CurrentVersion\Policies\Explorer
All users:
HKEY_LOCAL_MACHINE\SOFTWARE\Microsoft\Windows\CurrentVersion\Policies\Explorer
Right-click on the right side and click New > DWORD (32-Bit Value).
Name that NoToolbarsOnTaskbar.
Double-click NoToolbarsOnTaskbar and change the Value data to 1 to hide the Toolbars Context Menu.
Delete NoToolbarsOnTaskbar to restore Toolbars.
How to Hide the Toolbars Context Menu in Windows 10 - Group Policy Editor
Open Group Policy Editor. Windows 10 Home users do not have GPE but can enable it by following this tutorial.
Navigate to User Configuration > Administrative Templates > Start Menu and Taskbar.
Double-click on Do not display any custom toolbars in the taskbar.
Select Enabled to disable Toolbars.
Select Not Configured to restore Toolbars.
Similar:
How to Customize the Windows 10 Taskbar
Get More Windows Screen Space With a Smaller Taskbar
How to Use Large or Small Taskbar Buttons in Windows 10
How to Center Your Taskbar Icons in Windows 10
comments powered by Disqus
Here is a before and after example:
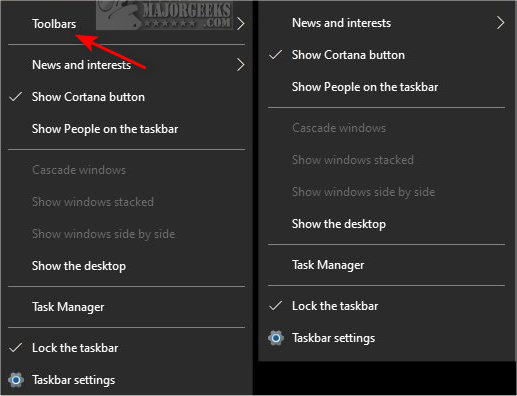
You can make the changes in the Registry, Group Policy Editor, or use our Registry files.
How to Hide the Toolbars Context Menu in Windows 10 - Registry Files
Download Hide the Toolbars Context Menu in Windows 10 and extract the two files.
Double-click 'Toolbars Taskbar Context Menu - Hide.reg' or 'Toolbars Taskbar Context Menu - Show.reg' (Default).
Click Yes when prompted by User Account Control.
Click Yes when prompted by Registry Editor.
Click OK when prompted by the Registry Editor.
In our tests, a reboot was required in some cases, or you can restart Explorer.
This tweak is included as part of MajorGeeks Windows Tweaks.
How to Hide the Toolbars Context Menu in Windows 10 - Registry Edit
Open the Registry Editor and go to:
Current user:
HKEY_CURRENT_USER\Software\Microsoft\Windows\CurrentVersion\Policies\Explorer
All users:
HKEY_LOCAL_MACHINE\SOFTWARE\Microsoft\Windows\CurrentVersion\Policies\Explorer
Right-click on the right side and click New > DWORD (32-Bit Value).
Name that NoToolbarsOnTaskbar.
Double-click NoToolbarsOnTaskbar and change the Value data to 1 to hide the Toolbars Context Menu.
Delete NoToolbarsOnTaskbar to restore Toolbars.
How to Hide the Toolbars Context Menu in Windows 10 - Group Policy Editor
Open Group Policy Editor. Windows 10 Home users do not have GPE but can enable it by following this tutorial.
Navigate to User Configuration > Administrative Templates > Start Menu and Taskbar.
Double-click on Do not display any custom toolbars in the taskbar.
Select Enabled to disable Toolbars.
Select Not Configured to restore Toolbars.
Similar:
comments powered by Disqus






