How to Disable App Launch Tracking in Windows 10
By Timothy Tibbettson 06/29/2023 |
App Launch Tracking is a Windows 10 feature that can show you a list of most used apps in the Start Menu. Today, we're going to remove that option from your Start Menu. You can have a cleaner and faster Start Menu if you don't like or need this feature.
We can disable App Launch tracking in the Registry or Settings.
We will disable two settings - Let Windows track app launches to improve Start and search results and Show most used apps.
1: Disable App Launch Tracking With Registry Files
Because there are two changes to be made, downloading the registry files from MajorGeeks can speed up the process.
There are two files included:
Disable App Launch Tracking.reg
Enable App Launch Tracking.reg (Default)
Double-click Disable App Launch Tracking.reg or Enable App Launch Tracking.reg to disable or enable App Launch Tracking.
Click Yes when prompted by User Account Control.
Click Yes when prompted by Registry Editor.
Click OK when prompted by the Registry Editor.
This tweak is included as part of MajorGeeks Registry Tweaks.
2: Disable App Launch Tracking in Settings
As previously discussed, there are two changes to make.
Start> Settings > Privacy - Uncheck Let Windows track app launches to improve Start and search results.
Start> Settings > Personalization > Start - Uncheck Show most used apps.
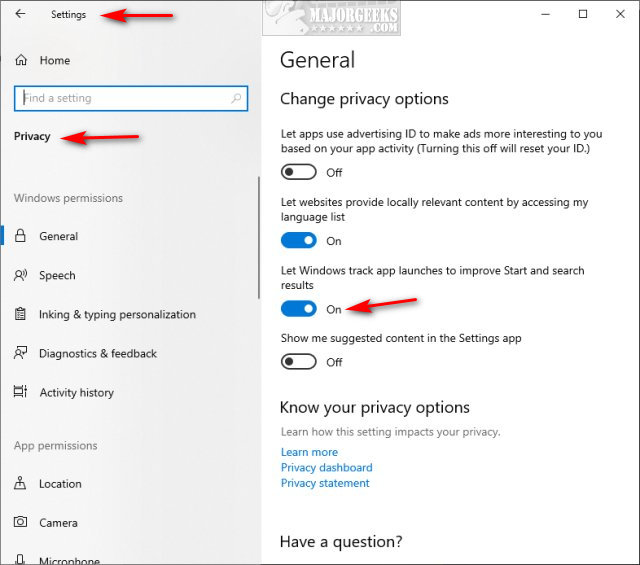
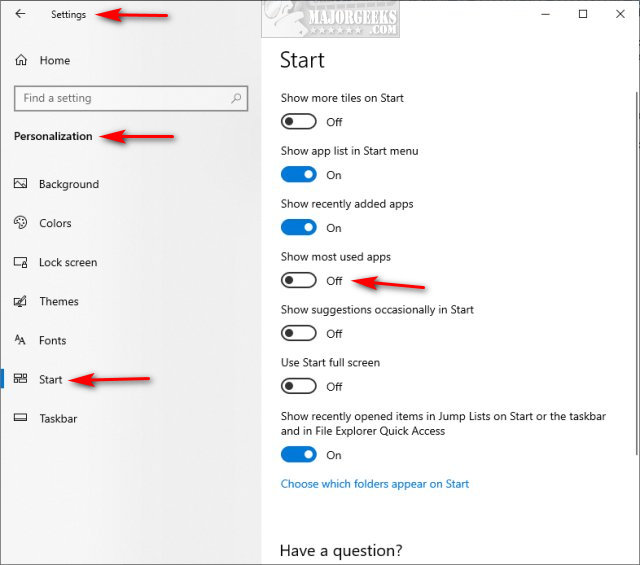
Similar:
How to Disable All Advertising and Sponsored Apps in Windows 10
How to Disable Windows 10 Activity History Permanently
How to Disable Advertising ID for Relevant Ads in Windows 10
How to Disable App Suggestions and Advertising in the Start Menu
How to Disable Tips, Tricks, and Suggestions
How to Disable 'Get Even More Out of Windows'
comments powered by Disqus
We can disable App Launch tracking in the Registry or Settings.
We will disable two settings - Let Windows track app launches to improve Start and search results and Show most used apps.
1: Disable App Launch Tracking With Registry Files
Because there are two changes to be made, downloading the registry files from MajorGeeks can speed up the process.
There are two files included:
Disable App Launch Tracking.reg
Enable App Launch Tracking.reg (Default)
Double-click Disable App Launch Tracking.reg or Enable App Launch Tracking.reg to disable or enable App Launch Tracking.
Click Yes when prompted by User Account Control.
Click Yes when prompted by Registry Editor.
Click OK when prompted by the Registry Editor.
This tweak is included as part of MajorGeeks Registry Tweaks.
2: Disable App Launch Tracking in Settings
As previously discussed, there are two changes to make.
Start> Settings > Privacy - Uncheck Let Windows track app launches to improve Start and search results.
Start> Settings > Personalization > Start - Uncheck Show most used apps.
Similar:
comments powered by Disqus





