How to Edit Your HOSTS File to Block Websites in Windows 10
By Timothy Tibbettson 06/30/2023 |
When you go to a website, you type in a website name, which is automatically resolved to the site's IP address and loaded. After all, remembering a long series of numbers and periods is a lot harder than remembering Google.com. Knowing this, you can block access to any website by modifying your HOSTS file.
Back in the day, we used to use the HOSTS file to speed up the loading of websites. When you were dialing in at a whopping 14.4 or 28.8 BAUD modem, anything helped. Nowadays, the HOSTS file isn't used much, but you can block websites, something often used by businesses, educational institutions, or anyone who wants to block a website(s).
Editing The HOSTS File Manually
A basic understanding of the HOSTS file will have you blocking websites like a pro in no time.
Open NotePad and click File > Open, click All Files (*.*) in the lower right-corner and open Windows > System32 > drivers > etc > hosts
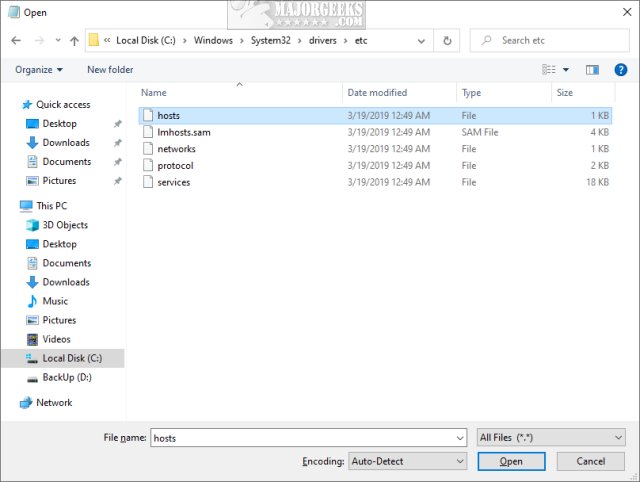
The HOSTS file explains everything you need to know. Anytime you see a # symbol, that line is ignored when the HOSTS is loaded. In other words, everything after # sign doesn't exist.
To block a website, add 0.0.0.0, followed by the root domain.
To block Facebook, for example, you'd enter 0.0.0.0 www.facebook.com without the # sign in front.
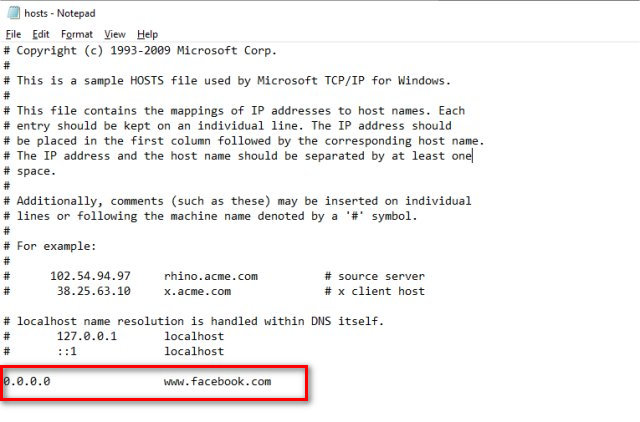
Save the HOSTS file anywhere you like; we use My Documents. Now, copy the HOSTS file to Windows > System32 > drivers > etc > hosts and click Yes when prompted to overwrite.
Reboot and see if it's working correctly.
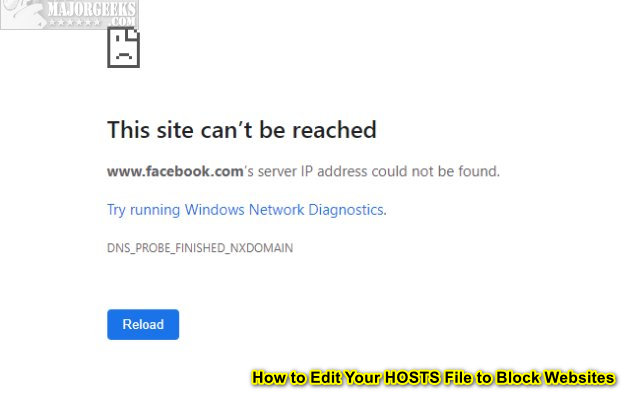
You can add or remove as many lines as you like. You can also reset the HOSTS file to default easily.
Editing The HOSTS File With a Third-Party App
MajorGeeks has numerous freeware HOSTS editors if you'd prefer a more straightforward method.
The two most popular are HostsMan and HostsXpert.
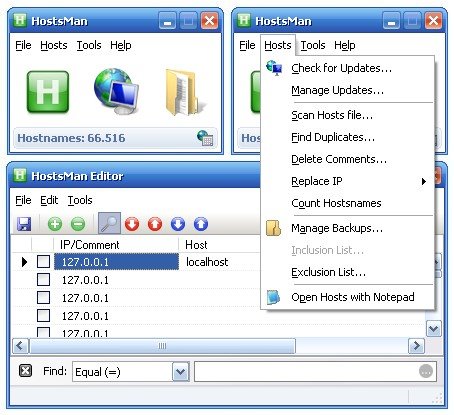
If your HOSTS file has been damaged or modified, you can use Tweaking.com - Repair Hosts File to reset your HOSTS file to default easily.
Similar:
How to Reset Your Hosts File to Default
How to Improve Your Wireless Network Performance
How-To Reset TCP/IP or Internet Protocol
How-To Flush the Windows DNS Cache
How-To Reset Winsock on Windows 1087
How to Fix Slow Internet on Windows 10
How to Reset Network Settings in Windows 10
comments powered by Disqus
Back in the day, we used to use the HOSTS file to speed up the loading of websites. When you were dialing in at a whopping 14.4 or 28.8 BAUD modem, anything helped. Nowadays, the HOSTS file isn't used much, but you can block websites, something often used by businesses, educational institutions, or anyone who wants to block a website(s).
Editing The HOSTS File Manually
A basic understanding of the HOSTS file will have you blocking websites like a pro in no time.
Open NotePad and click File > Open, click All Files (*.*) in the lower right-corner and open Windows > System32 > drivers > etc > hosts
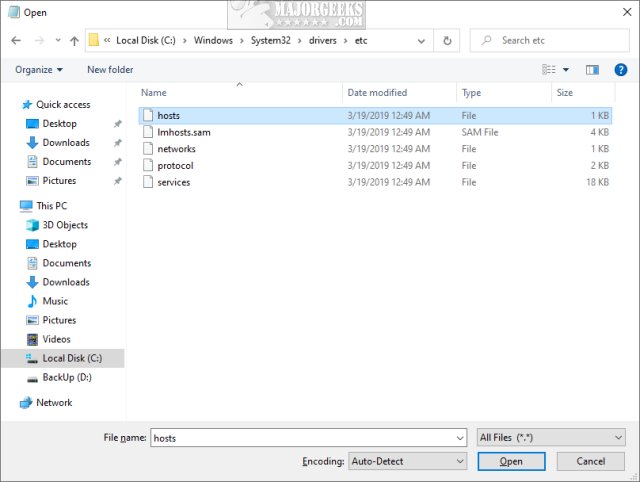
The HOSTS file explains everything you need to know. Anytime you see a # symbol, that line is ignored when the HOSTS is loaded. In other words, everything after # sign doesn't exist.
To block a website, add 0.0.0.0, followed by the root domain.
To block Facebook, for example, you'd enter 0.0.0.0 www.facebook.com without the # sign in front.
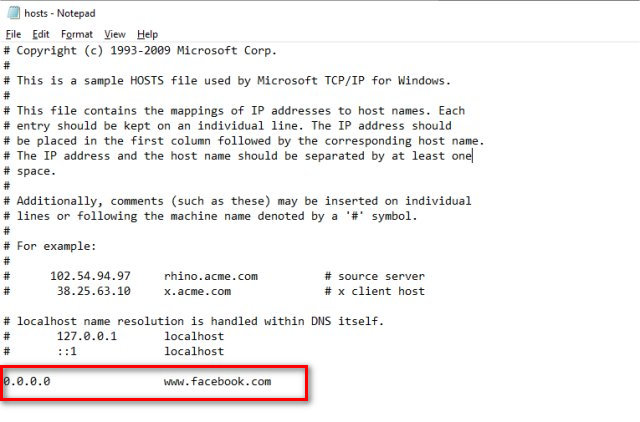
Save the HOSTS file anywhere you like; we use My Documents. Now, copy the HOSTS file to Windows > System32 > drivers > etc > hosts and click Yes when prompted to overwrite.
Reboot and see if it's working correctly.
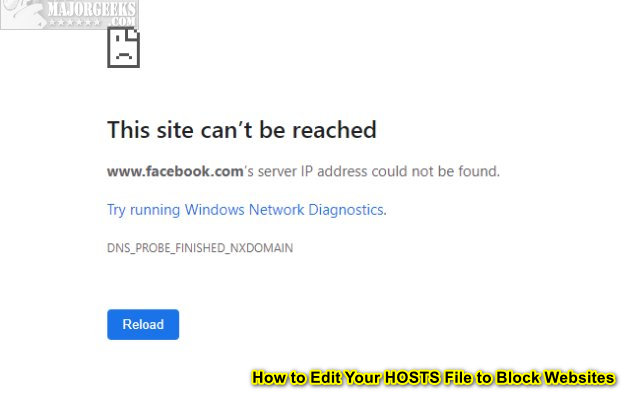
You can add or remove as many lines as you like. You can also reset the HOSTS file to default easily.
Editing The HOSTS File With a Third-Party App
MajorGeeks has numerous freeware HOSTS editors if you'd prefer a more straightforward method.
The two most popular are HostsMan and HostsXpert.
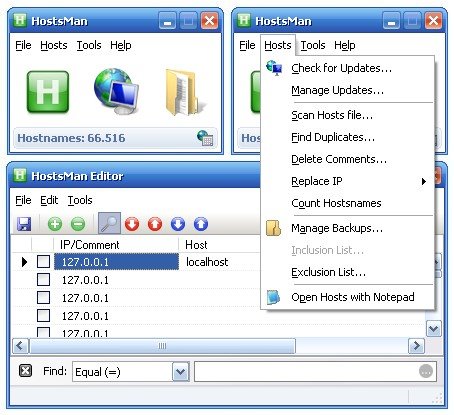
If your HOSTS file has been damaged or modified, you can use Tweaking.com - Repair Hosts File to reset your HOSTS file to default easily.
Similar:
comments powered by Disqus






