How to Restore a Missing F8 Boot Option
By Timothy Tibbettson 07/18/2023 |
We're starting to see people who find that using F8 to access Safe Mode has disappeared. We're not sure if Microsoft is testing the removal, or if it's a mistake. Regardless, if F8 isn't working for you, we can edit the registry to make sure that F8 works. For other ways to access Safe Mode, see How to Boot into Safe Mode.
We need to add two registry entries and run one Command Prompt command. You should back up your registry before proceeding.
1: Registry Edit 1
Press the Windows Key + R, type in regedit, and press Enter.
Type Computer\HKEY_LOCAL_MACHINE\SYSTEM\ControlSet001\Control\Session Manager\Configuration Manager in the search bar at the top and press Enter.
Right-click on Configuration Manager, and select New > DWORD (32-bit) Value. Name it BackupCount.
Double-click BackupCount and change the Value data to 2.
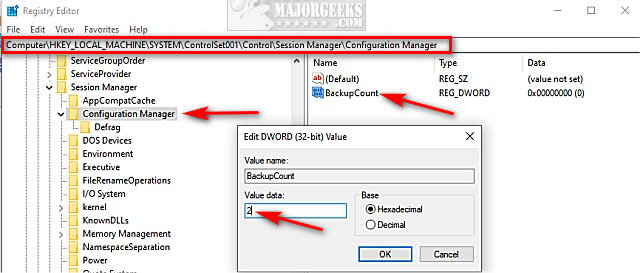
Keep the registry editor open for the next step.
2: Registry Edit 2
The next step is almost identical.
Right-click on Configuration Manager again, and select New > DWORD (32-bit) Value. Name it LastKnownGood.
Double-click LastKnownGood and change the Value data to 1.
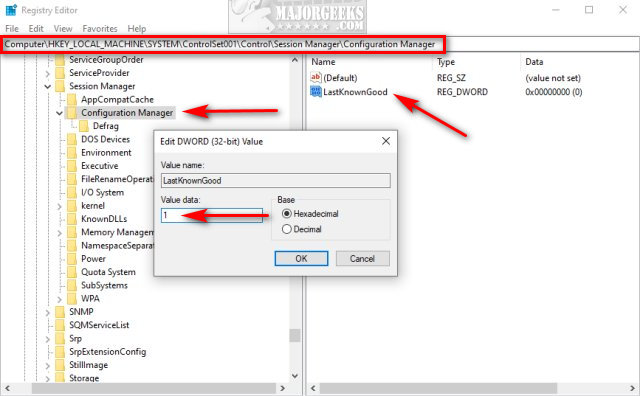
You can now exit the Registry editor.
3: Command Prompt
For the final step, open the Command Prompt or PowerShell as admin and type in BCDedit /set {Current} BootMenuPolicy Legacy. You should see Operation Completed Successfully.
That's it. Reboot now and tap or hold the F8 key when your computer begins booting.
Similar:
How to Perform a Clean Boot in Windows
How-to Manage Startup Apps in Windows 10
How to Identify Processes or Services on Your Computer
How to Disable the Windows 10 Task Scheduler Privacy and Automatic Maintenance Related Tasks
comments powered by Disqus
We need to add two registry entries and run one Command Prompt command. You should back up your registry before proceeding.
1: Registry Edit 1
Press the Windows Key + R, type in regedit, and press Enter.
Type Computer\HKEY_LOCAL_MACHINE\SYSTEM\ControlSet001\Control\Session Manager\Configuration Manager in the search bar at the top and press Enter.
Right-click on Configuration Manager, and select New > DWORD (32-bit) Value. Name it BackupCount.
Double-click BackupCount and change the Value data to 2.
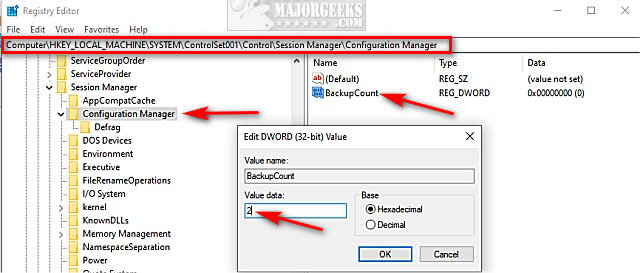
Keep the registry editor open for the next step.
2: Registry Edit 2
The next step is almost identical.
Right-click on Configuration Manager again, and select New > DWORD (32-bit) Value. Name it LastKnownGood.
Double-click LastKnownGood and change the Value data to 1.
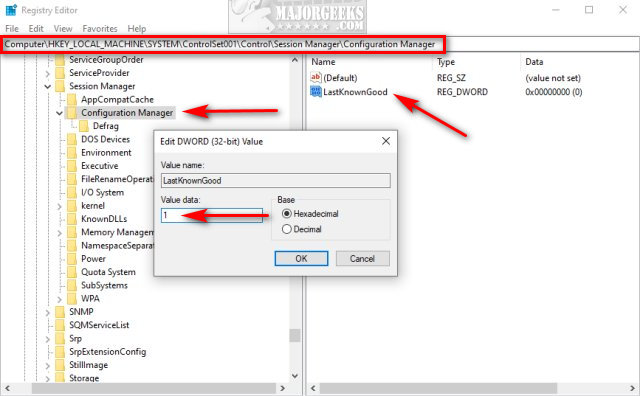
You can now exit the Registry editor.
3: Command Prompt
For the final step, open the Command Prompt or PowerShell as admin and type in BCDedit /set {Current} BootMenuPolicy Legacy. You should see Operation Completed Successfully.
That's it. Reboot now and tap or hold the F8 key when your computer begins booting.
Similar:
comments powered by Disqus






