How to Add or Remove Quick Launch Toolbar in Windows
By Timothy Tibbettson 06/15/2023 |
The Quick Launch toolbar is a convenient way to add shortcuts to your Taskbar, where you can drag and drop almost anything you need to access quickly. Also, you can have the options to show your Desktop and switch between programs.
Right-click on an empty spot on your Taskbar and click Toolbars > New Toolbar.
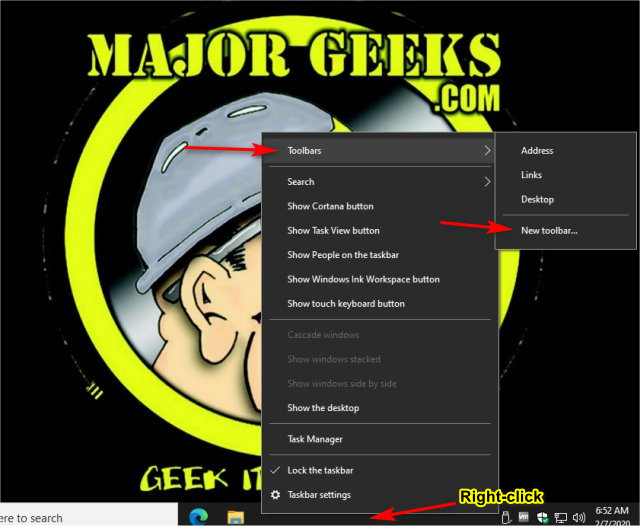
Type in %UserProfile%\AppData\Roaming\Microsoft\Internet Explorer\Quick Launch and click Select folder.
Now, let's customize the Quick Launch to suit your needs. We need to unlock the Taskbar before we start.
Right-click on the Taskbar and click Taskbar settings > Lock the taskbar and turn it Off. Once Quick Launch looks the way you want, come back and lock the Taskbar.
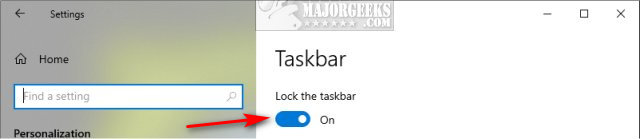
Click on the two lines and drag them to expand the space used for Quick Launch.

Right-click on Quick Access, and you can see your options. We'd recommend you try a combination of different options until you find what you want.
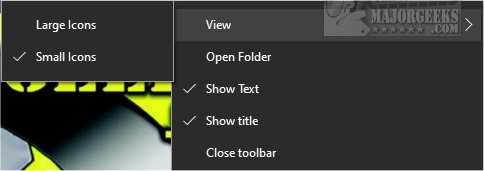
1: Show title removes the words Quick Launch.
2: Show text Adds the program name and takes up a lot of space.
3: View > Small or Large icons will change the icon size. Large icons will make the Taskbar larger.

You can move the Taskbar to the left side by holding the two lines and dragging them to the left.
Drag and drop anything you like now to Quick Launch. For example, here's my Quick Launch with no text, and I drag and dropped my Downloads folder and a screenshot from this tutorial.

To remove Quick Launch, right-click on an empty space on the Taskbar and click Toolbar and uncheck Quick Launch.
Similar:
How to Customize the Windows 10 Taskbar
How to Add Color to Your Start, Taskbar, Action Center, and Title Bars
How to Change the Taskbar Location in Windows
How to Show or Hide the Search Box or Search Icon in Windows 10
Enable or Disable Taskbar Transparency in Windows 10
Get More Windows Screen Space With a Smaller Taskbar
How to Center Your Taskbar Icons in Windows 10
comments powered by Disqus
Right-click on an empty spot on your Taskbar and click Toolbars > New Toolbar.
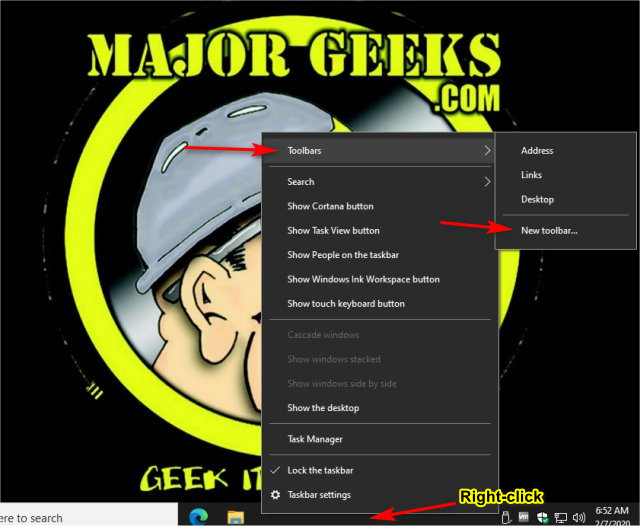
Type in %UserProfile%\AppData\Roaming\Microsoft\Internet Explorer\Quick Launch and click Select folder.
Now, let's customize the Quick Launch to suit your needs. We need to unlock the Taskbar before we start.
Right-click on the Taskbar and click Taskbar settings > Lock the taskbar and turn it Off. Once Quick Launch looks the way you want, come back and lock the Taskbar.
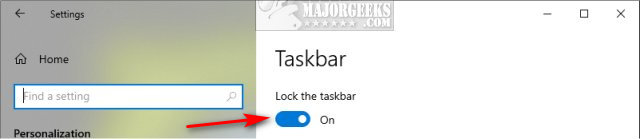
Click on the two lines and drag them to expand the space used for Quick Launch.

Right-click on Quick Access, and you can see your options. We'd recommend you try a combination of different options until you find what you want.
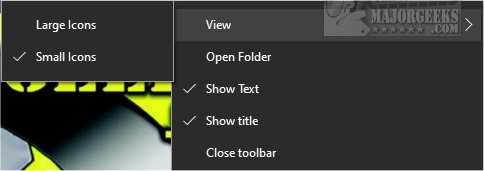
1: Show title removes the words Quick Launch.
2: Show text Adds the program name and takes up a lot of space.
3: View > Small or Large icons will change the icon size. Large icons will make the Taskbar larger.

You can move the Taskbar to the left side by holding the two lines and dragging them to the left.
Drag and drop anything you like now to Quick Launch. For example, here's my Quick Launch with no text, and I drag and dropped my Downloads folder and a screenshot from this tutorial.

To remove Quick Launch, right-click on an empty space on the Taskbar and click Toolbar and uncheck Quick Launch.
Similar:
comments powered by Disqus






