How to Change the Taskbar Location in Windows
By Timothy Tibbettson 06/15/2023 |
The Windows Taskbar is at the bottom, and the full width, of your screen. It's where you find Start, open apps, and shortcuts to Windows Security, volume, internet, and more. While you're used to it being at the bottom, in this tutorial, we show you how to move the Taskbar any side of your screen.
Moving your Taskbar is easy, and you might have even accidentally moved the location in the past. You can change the Taskbar location from the Desktop, or Settings.
1: Change the Taskbar Location from the Desktop
Minimize all open programs, or click on Show Desktop, the small line found in the furthest right corner of your screen.
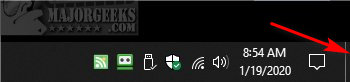
Click on an empty spot of your Taskbar, usually in the middle. Hold down your left mouse button and drag the Taskbar to any of the four corners. Keep the left mouse button pressed and you can see how it will look as you move from corner to corner.

2: Change the Taskbar Location from Settings
Click Start > Settings > Personalization > Taskbar. Look to the right lower side and find the dropdown option Taskbar location on the screen. Click and choose from Left, Right, Top, or Bottom (Default).
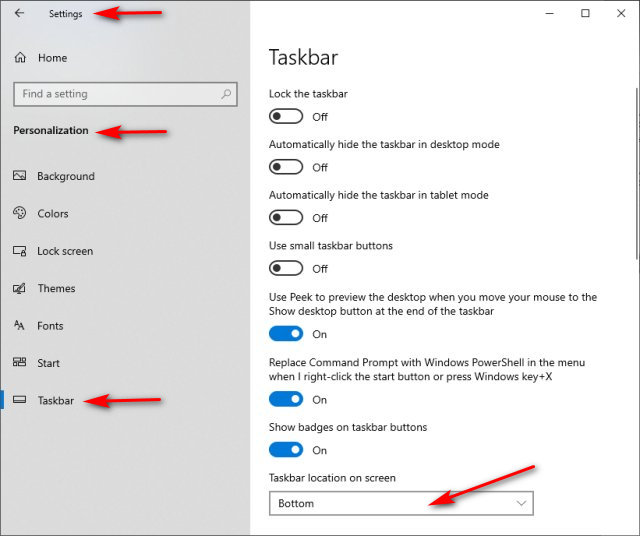
Now that you've moved your Taskbar to a new location, you might consider the following similar articles to customize the look and feel of your Taskbar:
Similar:
How to Center Your Taskbar Icons in Windows 10
Get More Windows Screen Space With a Smaller Taskbar
How to Customize the Windows 10 Taskbar
Enable or Disable Taskbar Transparency in Windows 10
How to Add Color to Your Start, Taskbar, Action Center, and Title Bars
How to Remove the Clock From Windows 10 Taskbar
How to Show Your Internet Upload, Download, and Usage on the Taskbar
comments powered by Disqus
Moving your Taskbar is easy, and you might have even accidentally moved the location in the past. You can change the Taskbar location from the Desktop, or Settings.
1: Change the Taskbar Location from the Desktop
Minimize all open programs, or click on Show Desktop, the small line found in the furthest right corner of your screen.
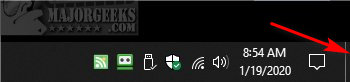
Click on an empty spot of your Taskbar, usually in the middle. Hold down your left mouse button and drag the Taskbar to any of the four corners. Keep the left mouse button pressed and you can see how it will look as you move from corner to corner.

2: Change the Taskbar Location from Settings
Click Start > Settings > Personalization > Taskbar. Look to the right lower side and find the dropdown option Taskbar location on the screen. Click and choose from Left, Right, Top, or Bottom (Default).
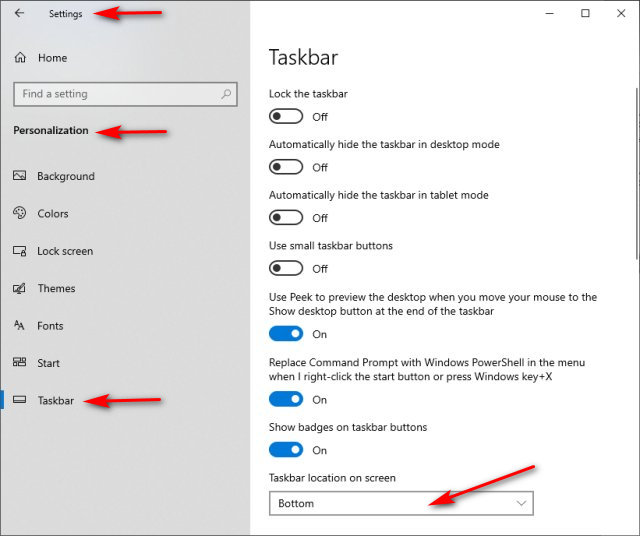
Now that you've moved your Taskbar to a new location, you might consider the following similar articles to customize the look and feel of your Taskbar:
Similar:
comments powered by Disqus





