Fix: Unidentified Network on Windows 7/8/10
By Timothy Tibbetts |
If, while trying to connect to a network, you receive an error "Unidentified network," there are numerous possible solutions, and we've compiled them all for you.
1: Restart Your Router and Computer
While this step is essentially Tech Support 101, we can't ignore it. Shut down your computer. Go to your router and turn it off by unplugging from the wall or back of the router. Twiddle your thumbs for a minute, then plug the router back in and turn your computer back on.
2: Reset or Flush Winsock TCP/IP and Windows DNS Cache
To try and keep this page as small as possible, we're going to wrap all three cleanup procedures into one. Each of these steps is easy, safe, and have pages to walk you through the steps. They are:
How-To Reset TCP/IP or Internet Protocol
How-To Flush the Windows DNS Cache
How-To Reset Winsock on Windows 1087
3: Reset Your Network
Click on Start > Settings > Network & Internet.
Scroll down and click on Network reset. The standard Windows warning shows up.
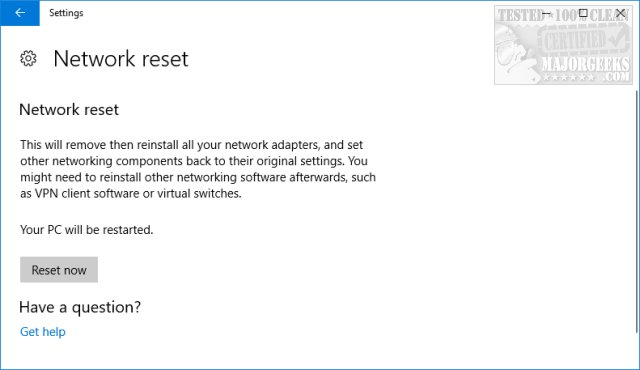
Click on Reset now to complete the reset and reboot. If Windows automatically detects your network adapters, they should come back after the reboot. If Windows doesn't recognize your network card, be sure you have the drivers before you begin.
4: Run Troubleshooters
Windows 10 users can try using the built-in troubleshooters. There are four troubleshooters to try here. To speed things along, you might find it faster from the Command Prompt:
Open Command Prompt or PowerShell as admin and typer in the following:
Internet Connections: msdt.exe -id NetworkDiagnosticsWeb
Incoming Connections: msdt.exe -id NetworkDiagnosticsInbound
Network Adapter: msdt.exe -id NetworkDiagnosticsNetworkAdapter
Hardware and Devices: msdt.exe -id HardwareandDevices
-=- Advertisement -=-
5: Remove and Reinstall the Adapter and Drivers
Make sure you have the latest driver for your network card before proceeding.
Open Device Manager by pressing the Windows Key + X or use the Windows Key + S and type in Device manager.
Locate the network adapter that you're using (wired or wireless) and right-click on that and click Uninstall device. Now, reboot your computer and wait while Windows detects the "new" hardware and installs it.
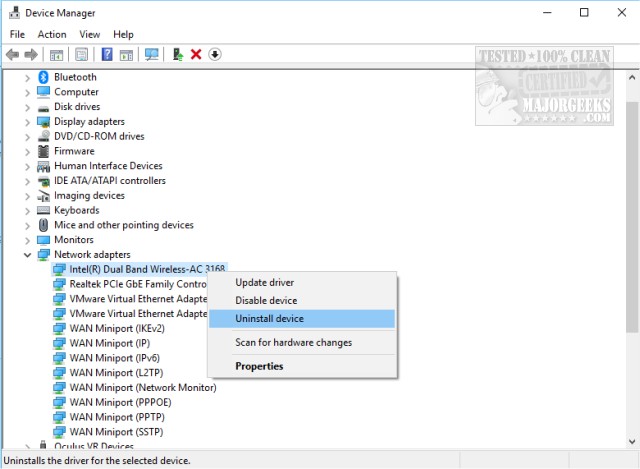
If that didn't work, we want to update the driver. Of course, if your network card didn't install correctly, use the driver you saved earlier. If the network card installed properly, now update the driver by finding your driver here or use Driver Booster.
6: Disable Security Software
We've seen numerous security software including McAfee's cause issues with networks. This is especially true for those running multiple security apps including firewalls, antivirus, antimalware, etc. Consider disabling as many as you can and see if one of your security apps is the culprit.
7: Bad Hardware
We hope you didn't make it down this far, but there's another obvious consideration here; your network card is bad. In a perfect world, you have, or can get your hands on, a USB wireless network adapter to see if that works. If you plug in a wireless USB adapter and it works, you can bet your network card has failed or is failing.
Similar:
How to Improve Your Wireless Network Performance
Hide or Block Neighbor's Wi-Fi Networks on Windows
Windows Couldn’t Automatically Bind the IP Protocol Stack to the Network Adapter
How to See Your Network Adapter Speed in Windows 10
How to Reset Network Settings in Windows 10
How-To Reset TCP/IP or Internet Protocol
How-To Flush the Windows DNS Cache
How-To Reset Winsock on Windows 1087
Network Diagnostics Troubleshooter Reports Problem With Wireless Adapter or Access Point
Windows Could Not the Start Peer Networking Grouping Service on Local Computer
Your Connection Was Interrupted - A Network Change Was Detected - ERR_NETWORK_CHANGED
Windows Can’t Get the Network Settings From the Router
comments powered by Disqus
1: Restart Your Router and Computer
While this step is essentially Tech Support 101, we can't ignore it. Shut down your computer. Go to your router and turn it off by unplugging from the wall or back of the router. Twiddle your thumbs for a minute, then plug the router back in and turn your computer back on.
2: Reset or Flush Winsock TCP/IP and Windows DNS Cache
To try and keep this page as small as possible, we're going to wrap all three cleanup procedures into one. Each of these steps is easy, safe, and have pages to walk you through the steps. They are:
How-To Reset TCP/IP or Internet Protocol
How-To Flush the Windows DNS Cache
How-To Reset Winsock on Windows 1087
3: Reset Your Network
Click on Start > Settings > Network & Internet.
Scroll down and click on Network reset. The standard Windows warning shows up.
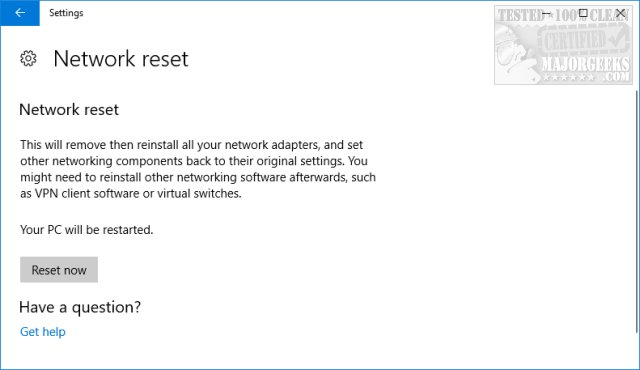
Click on Reset now to complete the reset and reboot. If Windows automatically detects your network adapters, they should come back after the reboot. If Windows doesn't recognize your network card, be sure you have the drivers before you begin.
4: Run Troubleshooters
Windows 10 users can try using the built-in troubleshooters. There are four troubleshooters to try here. To speed things along, you might find it faster from the Command Prompt:
Open Command Prompt or PowerShell as admin and typer in the following:
Internet Connections: msdt.exe -id NetworkDiagnosticsWeb
Incoming Connections: msdt.exe -id NetworkDiagnosticsInbound
Network Adapter: msdt.exe -id NetworkDiagnosticsNetworkAdapter
Hardware and Devices: msdt.exe -id HardwareandDevices
5: Remove and Reinstall the Adapter and Drivers
Make sure you have the latest driver for your network card before proceeding.
Open Device Manager by pressing the Windows Key + X or use the Windows Key + S and type in Device manager.
Locate the network adapter that you're using (wired or wireless) and right-click on that and click Uninstall device. Now, reboot your computer and wait while Windows detects the "new" hardware and installs it.
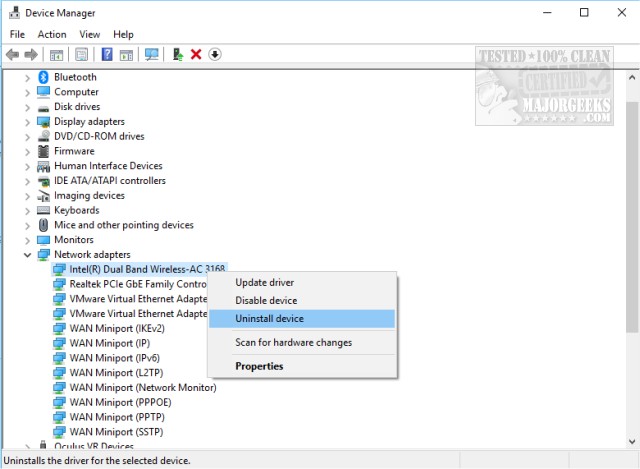
If that didn't work, we want to update the driver. Of course, if your network card didn't install correctly, use the driver you saved earlier. If the network card installed properly, now update the driver by finding your driver here or use Driver Booster.
6: Disable Security Software
We've seen numerous security software including McAfee's cause issues with networks. This is especially true for those running multiple security apps including firewalls, antivirus, antimalware, etc. Consider disabling as many as you can and see if one of your security apps is the culprit.
7: Bad Hardware
We hope you didn't make it down this far, but there's another obvious consideration here; your network card is bad. In a perfect world, you have, or can get your hands on, a USB wireless network adapter to see if that works. If you plug in a wireless USB adapter and it works, you can bet your network card has failed or is failing.
Similar:
How to Improve Your Wireless Network Performance
Hide or Block Neighbor's Wi-Fi Networks on Windows
Windows Couldn’t Automatically Bind the IP Protocol Stack to the Network Adapter
How to See Your Network Adapter Speed in Windows 10
How to Reset Network Settings in Windows 10
How-To Reset TCP/IP or Internet Protocol
How-To Flush the Windows DNS Cache
How-To Reset Winsock on Windows 1087
Network Diagnostics Troubleshooter Reports Problem With Wireless Adapter or Access Point
Windows Could Not the Start Peer Networking Grouping Service on Local Computer
Your Connection Was Interrupted - A Network Change Was Detected - ERR_NETWORK_CHANGED
Windows Can’t Get the Network Settings From the Router
comments powered by Disqus





