Manage, Allow, And Change Pop-Up Options in Google Chrome
By Timothy Tibbettson 06/30/2023 |
Pop-Up blockers are indeed nothing new. Google Chrome allows you to make changes and add or remove websites that can deliver pop-ups. These settings are essential especially if you automatically blocked or permitted pop-ups at one point but have now changed your mind. The settings are easy to manage, but a bit buried in Chrome.
As with all settings in Google Chrome, start by clicking the three dots in the top right. Select Settings and scroll down to Advanced. Scroll to Privacy and security and click on Content Settings. About midway down you will see Popups.
By the way, is it popups, or pop-ups? Anyway...
There are only three settings here, so we might as well look at all three.
1: Blocked
The toggle switch for blocked allows you to enable or disable popups at will for all websites. For a quick fix where you need to allow popups for a minute, you could always toggle to Allowed and leave that tab open until you've finished and toggle it back to Blocked when you're done.
2: Block
Here is where you can add a website to block. This is only useful if you've allowed popups and needed to block a few sites. This method is rarely used because popup blockers are so efficient nowadays. If you need to add a website, click on Add and type in a website address. Note that *. can be used here, however, Google Chrome uses [*.]. Using this method lets you block all pages on a domain. For example, to block everything on Yahoo.com, simply type in [*.]yahoo.com, and you're all set.
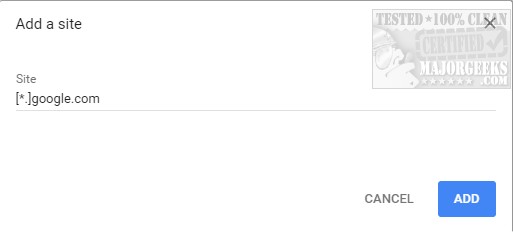
3: Allow
The Allow section can allow website pages, or entire domains exactly as we described in step 2.
If you've already allowed some website pages to show popups, then click the three dots next to any website you see here. Now you can choose to Block, Edit, or Remove any allowed websites.
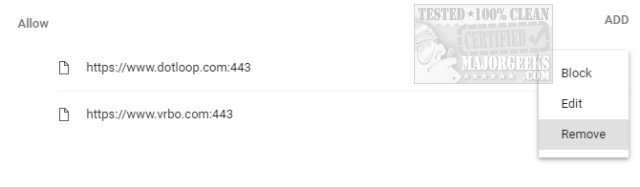
Block will move that website to the blocked list.
Edit will allow you to change the website address. Editing is perfect if you want to whitelist an entire domain or vice versa.
Block will remove that website.
As you can see, you can easily whitelist or blacklist any website page or an entire domain as needed.
Similar:
How to Make Google Chrome and Mozilla Firefox Run Like New Again
How to Speed up Your Firefox, Chrome or Safari Browser
How to Reset or Repair Google Chrome, Mozilla Firefox or Microsoft Edge
Disable the Google Chrome Software Reporter Tool
Fix: Google Chrome Is Unresponsive - Relaunch Now
How-to Mute Tabs in Google Chrome, Mozilla Firefox, and Microsoft Edge
How-To Fix a Green Screen When Playing Videos in Firefox or Google Chrome
How-To Fix Google Chrome Kill Pages or Wait Error
How-To Fix Google Chrome Black Screen Issues
Manage, Allow, And Change Pop-Up Options in Google Chrome
Block Notifications, Camera, Microphone, and Location in Google Chrome
comments powered by Disqus
As with all settings in Google Chrome, start by clicking the three dots in the top right. Select Settings and scroll down to Advanced. Scroll to Privacy and security and click on Content Settings. About midway down you will see Popups.
By the way, is it popups, or pop-ups? Anyway...
There are only three settings here, so we might as well look at all three.
1: Blocked
The toggle switch for blocked allows you to enable or disable popups at will for all websites. For a quick fix where you need to allow popups for a minute, you could always toggle to Allowed and leave that tab open until you've finished and toggle it back to Blocked when you're done.
2: Block
Here is where you can add a website to block. This is only useful if you've allowed popups and needed to block a few sites. This method is rarely used because popup blockers are so efficient nowadays. If you need to add a website, click on Add and type in a website address. Note that *. can be used here, however, Google Chrome uses [*.]. Using this method lets you block all pages on a domain. For example, to block everything on Yahoo.com, simply type in [*.]yahoo.com, and you're all set.
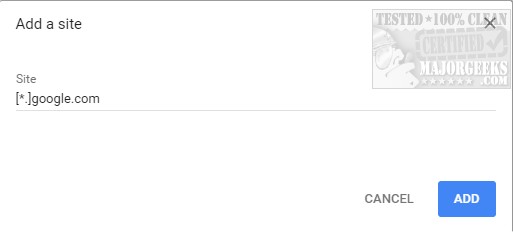
3: Allow
The Allow section can allow website pages, or entire domains exactly as we described in step 2.
If you've already allowed some website pages to show popups, then click the three dots next to any website you see here. Now you can choose to Block, Edit, or Remove any allowed websites.
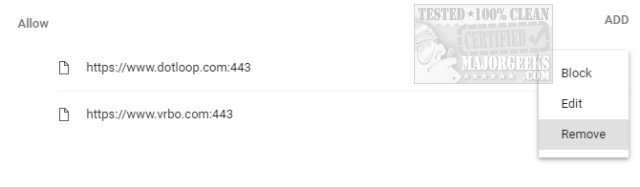
Block will move that website to the blocked list.
Edit will allow you to change the website address. Editing is perfect if you want to whitelist an entire domain or vice versa.
Block will remove that website.
As you can see, you can easily whitelist or blacklist any website page or an entire domain as needed.
Similar:
How to Make Google Chrome and Mozilla Firefox Run Like New Again
How to Speed up Your Firefox, Chrome or Safari Browser
How to Reset or Repair Google Chrome, Mozilla Firefox or Microsoft Edge
Disable the Google Chrome Software Reporter Tool
Fix: Google Chrome Is Unresponsive - Relaunch Now
How-to Mute Tabs in Google Chrome, Mozilla Firefox, and Microsoft Edge
How-To Fix a Green Screen When Playing Videos in Firefox or Google Chrome
How-To Fix Google Chrome Kill Pages or Wait Error
How-To Fix Google Chrome Black Screen Issues
Manage, Allow, And Change Pop-Up Options in Google Chrome
Block Notifications, Camera, Microphone, and Location in Google Chrome
comments powered by Disqus





