How-To Fix Google Chrome Kill Pages or Wait Error
By Timothy Tibbettson 07/05/2023 |
When Google Chrome returns an error that "The following page(s) have become unresponsive," you're given two choices; "Kill pages" or "Wait." Here's how you can stop seeing this particular error message.
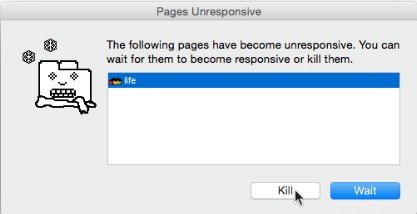
1: Clean Temporary Internet Files and Cache
For us, we just had to clean our cache, history, cookies, and other temporary files. Another, more obvious option is to close and restart Google Chrome. Of course, most drive cleaners will close your web browser when cleaning, so two birds and all that.
We suggest using Wise Disk Cleaner or possibly CCleaner. Save your work and close Google Chrome before cleaning.
Optionally, you can clean your Google Chrome temporary files by following these steps:
1: Click Menu (3 dots) in the top right corner and select Settings, and scroll to Advanced. Look for Clear browsing data under "Privacy and security."
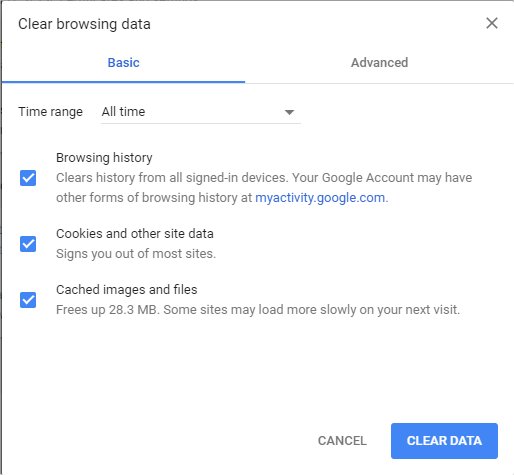
2: Click on Clear Data.
3: Restart Google Chrome.
2: Repair Browser Extensions
Browser extensions are great, but most are third-party apps that need to be updated when Chrome is. It's not at all unusual to have a Google Chrome extension bork everything, so we're going to spend a little extra time on this.
Open File Explorer and navigate to C:UsersUserNameAppDataLocalGoogleChromeUserDataDefault and look for the Extensions folder. Right-click on Extensions and rename to the folder to Extensions.Old.
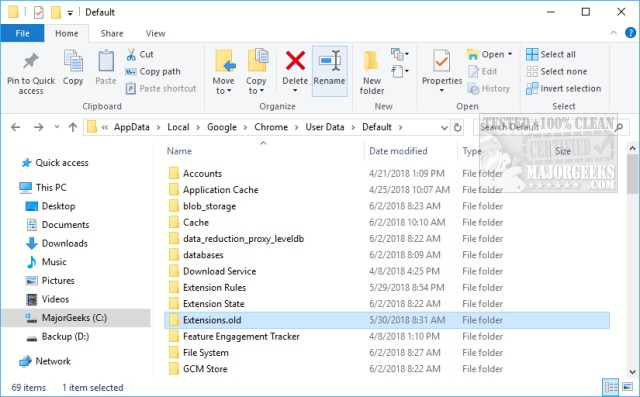
If you don't see these folders, you need to enable hidden files and folders.
Now, see if Google Chrome is working again. If not, the extensions folder will have been recreated so you can delete the Extensions.old folder or delete the Extensions folder and rename Extensions.old back to Extensions.
Your extensions won't work correctly until you repair them, so if the extensions were your problem, we want to "repair" them one at a time until the black screen reappears if at all, to determine which extension was causing the problem.
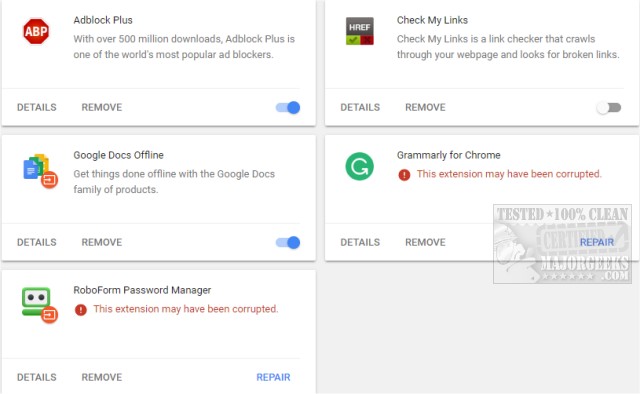
Click on the three dots to the top right and select Settings, click on the three bars at the top left and choose Settings, Extensions. Under each extension that says This extension may have been corrupted just click on REPAIR. Each extension will be restored after pressing REPAIR.
3: Reset Google Chrome
Go to Settings, Advanced, scroll all the way down to Reset and clean up and click on Restore settings to their original default. A warning will appear, click on RESET SETTINGS.
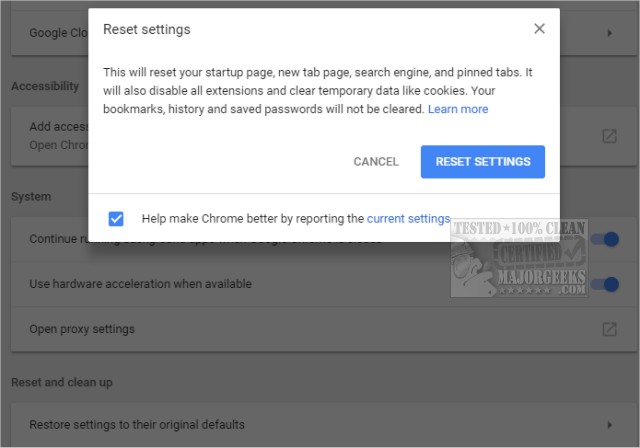
4: Reinstall Google Chrome
Last for a good reason, if all else fails we might need to uninstall Google Chrome and reinstall. Chrome usually leaves most settings behind so this is certainly a last-ditch effort.
Go to Start, Settings, Control Panel, Apps & Features. Click on Google Chrome and select Uninstall. Next, go to https://www.google.com/chrome/ and download Google Chrome to reinstall.
Hopefully, we got you back up and running!
Similar:
How to Make Google Chrome and Mozilla Firefox Run Like New Again
How to Speed up Your Firefox, Chrome or Safari Browser
How to Reset or Repair Google Chrome, Mozilla Firefox or Microsoft Edge
Disable the Google Chrome Software Reporter Tool
Fix: Google Chrome Is Unresponsive - Relaunch Now
How-to Mute Tabs in Google Chrome, Mozilla Firefox, and Microsoft Edge
How-To Fix a Green Screen When Playing Videos in Firefox or Google Chrome
How-To Fix Google Chrome Kill Pages or Wait Error
How-To Fix Google Chrome Black Screen Issues
Manage, Allow, And Change Pop-Up Options in Google Chrome
Block Notifications, Camera, Microphone, and Location in Google Chrome
comments powered by Disqus
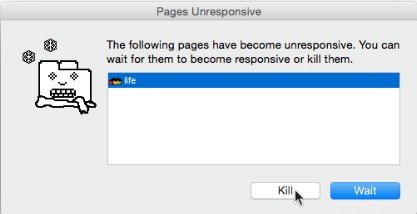
1: Clean Temporary Internet Files and Cache
For us, we just had to clean our cache, history, cookies, and other temporary files. Another, more obvious option is to close and restart Google Chrome. Of course, most drive cleaners will close your web browser when cleaning, so two birds and all that.
We suggest using Wise Disk Cleaner or possibly CCleaner. Save your work and close Google Chrome before cleaning.
Optionally, you can clean your Google Chrome temporary files by following these steps:
1: Click Menu (3 dots) in the top right corner and select Settings, and scroll to Advanced. Look for Clear browsing data under "Privacy and security."
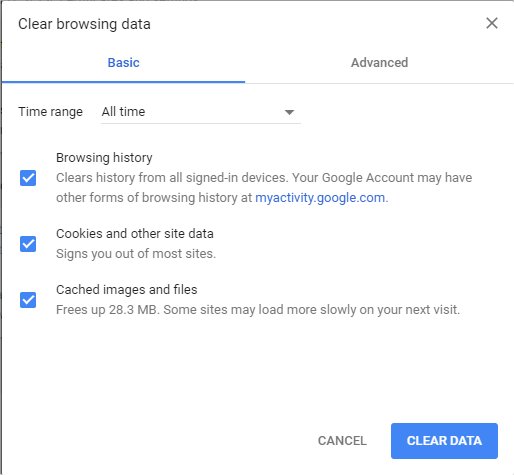
2: Click on Clear Data.
3: Restart Google Chrome.
2: Repair Browser Extensions
Browser extensions are great, but most are third-party apps that need to be updated when Chrome is. It's not at all unusual to have a Google Chrome extension bork everything, so we're going to spend a little extra time on this.
Open File Explorer and navigate to C:UsersUserNameAppDataLocalGoogleChromeUserDataDefault and look for the Extensions folder. Right-click on Extensions and rename to the folder to Extensions.Old.
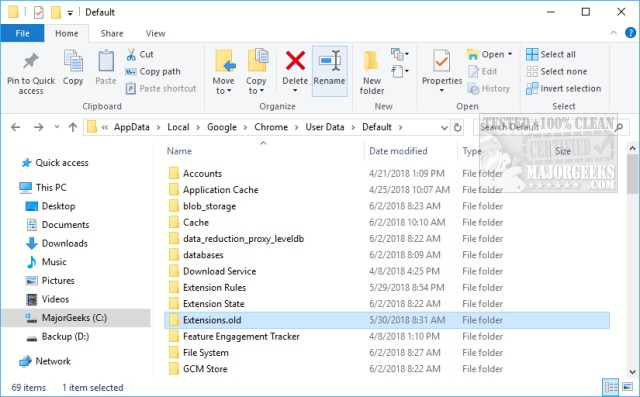
If you don't see these folders, you need to enable hidden files and folders.
Now, see if Google Chrome is working again. If not, the extensions folder will have been recreated so you can delete the Extensions.old folder or delete the Extensions folder and rename Extensions.old back to Extensions.
Your extensions won't work correctly until you repair them, so if the extensions were your problem, we want to "repair" them one at a time until the black screen reappears if at all, to determine which extension was causing the problem.
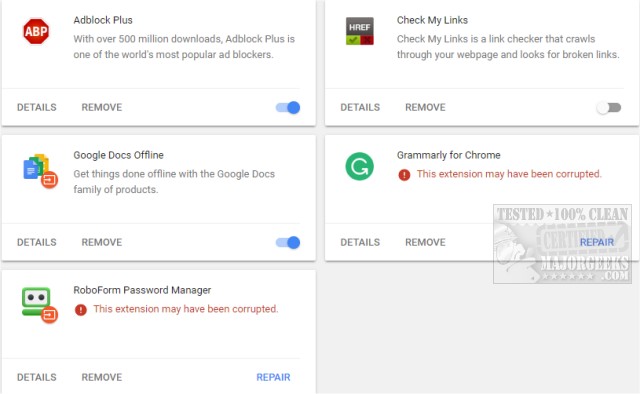
Click on the three dots to the top right and select Settings, click on the three bars at the top left and choose Settings, Extensions. Under each extension that says This extension may have been corrupted just click on REPAIR. Each extension will be restored after pressing REPAIR.
3: Reset Google Chrome
Go to Settings, Advanced, scroll all the way down to Reset and clean up and click on Restore settings to their original default. A warning will appear, click on RESET SETTINGS.
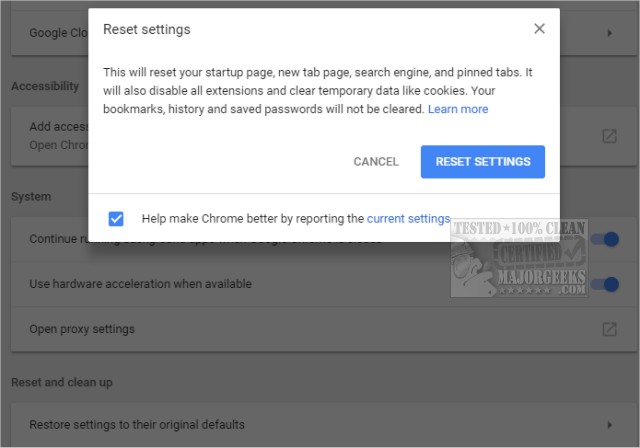
4: Reinstall Google Chrome
Last for a good reason, if all else fails we might need to uninstall Google Chrome and reinstall. Chrome usually leaves most settings behind so this is certainly a last-ditch effort.
Go to Start, Settings, Control Panel, Apps & Features. Click on Google Chrome and select Uninstall. Next, go to https://www.google.com/chrome/ and download Google Chrome to reinstall.
Hopefully, we got you back up and running!
Similar:
How to Make Google Chrome and Mozilla Firefox Run Like New Again
How to Speed up Your Firefox, Chrome or Safari Browser
How to Reset or Repair Google Chrome, Mozilla Firefox or Microsoft Edge
Disable the Google Chrome Software Reporter Tool
Fix: Google Chrome Is Unresponsive - Relaunch Now
How-to Mute Tabs in Google Chrome, Mozilla Firefox, and Microsoft Edge
How-To Fix a Green Screen When Playing Videos in Firefox or Google Chrome
How-To Fix Google Chrome Kill Pages or Wait Error
How-To Fix Google Chrome Black Screen Issues
Manage, Allow, And Change Pop-Up Options in Google Chrome
Block Notifications, Camera, Microphone, and Location in Google Chrome
comments powered by Disqus






