How to Always, Sometimes, or Never Combine Taskbar Buttons in Windows 10
By Timothy Tibbettson 06/15/2023 |
The Windows 10 Taskbar is something people like to customize to their tastes and needs. One of the most popular settings is how you see the Taskbar buttons in the lower-right corner.
Optionally, you can download Always, Sometimes, or Never Combine Taskbar Buttons in Windows 10, which contains batch files to add the registry entries and restart Explorer.
Click on Start > Settings > Personalization > Taskbar.
While you're here, you can lock, auto-hide, or use small Taskbar buttons.
Scrolling down and find Combine taskbar buttons.
Clicking on the dropdown box gives you three options:
Always, hide labels - This is the default setting. Every app will have an icon, even if there are multiple versions of one app.
When Taskbar is full - Icons will combine when the Taskbar is full, making a single icon that shows the group of icons that are hidden.
Never - Will always show all of your icons which get smaller as the Taskbar runs out of space, eventually you will have to scroll through if you fill the Taskbar.
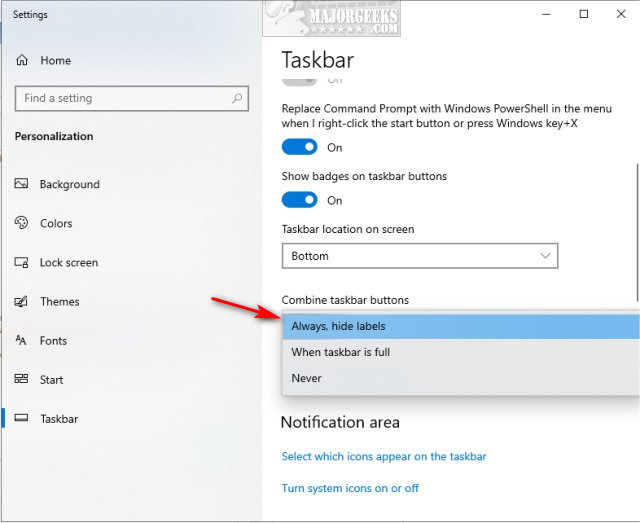
If you're unsure of which option you want, try each setting one at a time, leaving the Settings window open, allowing you to toggle between each until you're happy with the result.
If you have multiple displays, scroll down a little further and repeat the same steps under Multiple displays.
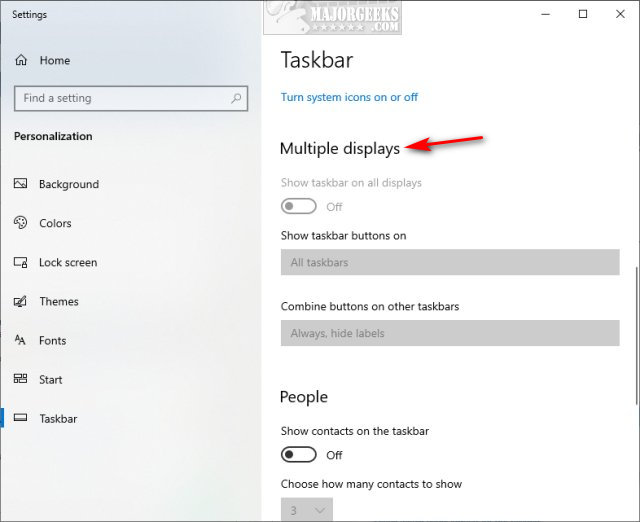
This tweak is included as part of MajorGeeks Registry Tweaks.
Similar:
How to Customize the Windows 10 Taskbar
How to Add or Remove Quick Launch Toolbar in Windows
How to Add Color to Your Start, Taskbar, Action Center, and Title Bars
How to Change the Taskbar Location in Windows
How to Show or Hide the Search Box or Search Icon in Windows 10
Enable or Disable Taskbar Transparency in Windows 10
Get More Windows Screen Space With a Smaller Taskbar
How to Center Your Taskbar Icons in Windows 10
comments powered by Disqus
Optionally, you can download Always, Sometimes, or Never Combine Taskbar Buttons in Windows 10, which contains batch files to add the registry entries and restart Explorer.
Click on Start > Settings > Personalization > Taskbar.
While you're here, you can lock, auto-hide, or use small Taskbar buttons.
Scrolling down and find Combine taskbar buttons.
Clicking on the dropdown box gives you three options:
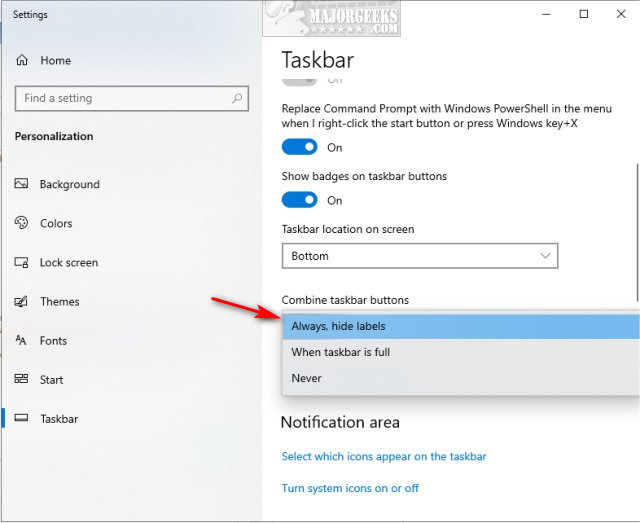
If you're unsure of which option you want, try each setting one at a time, leaving the Settings window open, allowing you to toggle between each until you're happy with the result.
If you have multiple displays, scroll down a little further and repeat the same steps under Multiple displays.
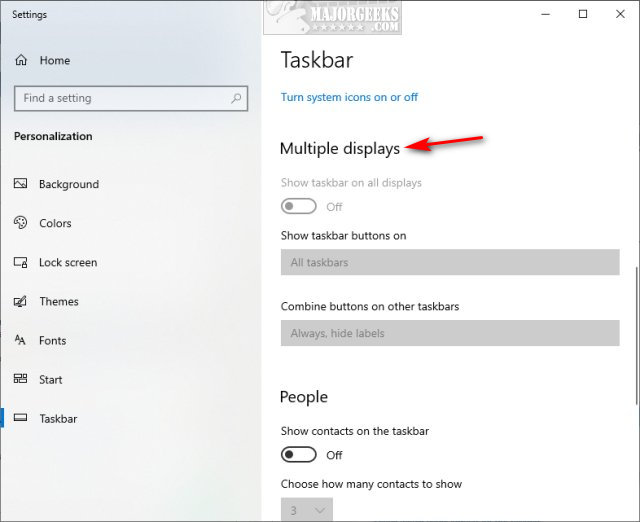
This tweak is included as part of MajorGeeks Registry Tweaks.
Similar:
comments powered by Disqus





