How to Show or Hide the Windows Ink Workspace Button
By Timothy Tibbettson 06/15/2023 |
Windows Ink puts the power of Windows 10 at the tip of your pen. Windows Ink enables you to write on your device as you do on paper. In this tutorial, we show you how to show or hide Windows Ink Workspace on your Taskbar.
When enabled, the Windows Ink Workspace button will appear like this:
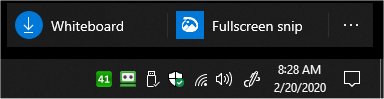
how or Hide the Windows Ink Workspace Button by Right-Clicking the Taskbar
Right-click on your Taskbar and click on Show Windows Ink Workspace button.
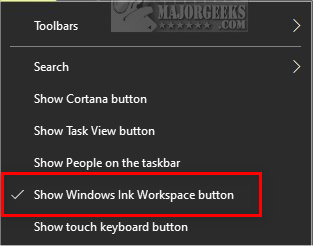
how or Hide the Windows Ink Workspace Button in Settings
Press the Windows Key + S and begin typing and click on Turn system icons on or off.
Scroll down to Windows Ink Workspace and toggle on or off.
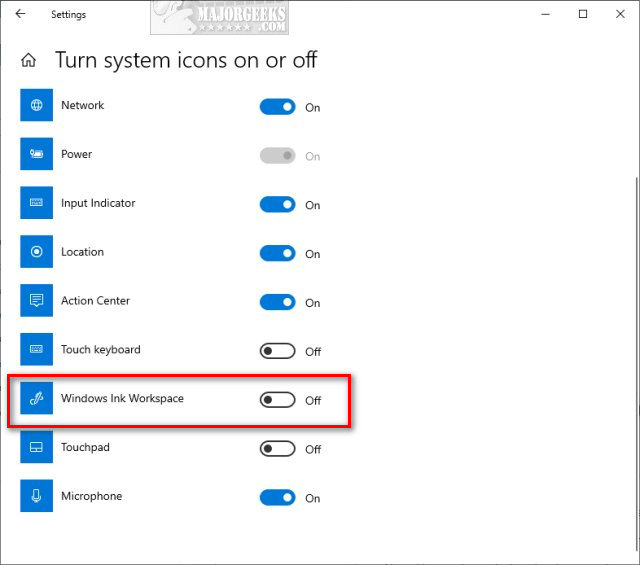
how or Hide the Windows Ink Workspace Button in the Registry
Open the Registry Editor, and type HKEY_CURRENT_USER\SOFTWARE\Microsoft\Windows\CurrentVersion\PenWorkspace in the search bar.
Double-click on PenWorkspaceButtonDesiredVisibility and change the Value data:
0 - Hide
1 - Show
Similar:
How to Customize the Windows 10 Taskbar
How to Add Color to Your Start, Taskbar, Action Center, and Title Bars
How to Change the Taskbar Location in Windows
How to Add or Remove Quick Launch Toolbar in Windows
How to Show or Hide the Search Box or Search Icon in Windows 10
Enable or Disable Taskbar Transparency in Windows 10
Get More Windows Screen Space With a Smaller Taskbar
How to Center Your Taskbar Icons in Windows 10
comments powered by Disqus
When enabled, the Windows Ink Workspace button will appear like this:
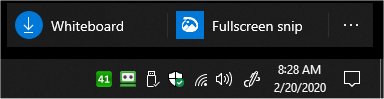
how or Hide the Windows Ink Workspace Button by Right-Clicking the Taskbar
Right-click on your Taskbar and click on Show Windows Ink Workspace button.
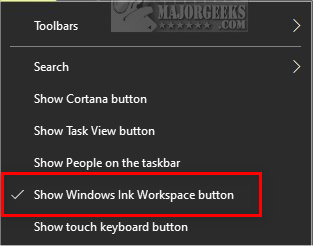
how or Hide the Windows Ink Workspace Button in Settings
Press the Windows Key + S and begin typing and click on Turn system icons on or off.
Scroll down to Windows Ink Workspace and toggle on or off.
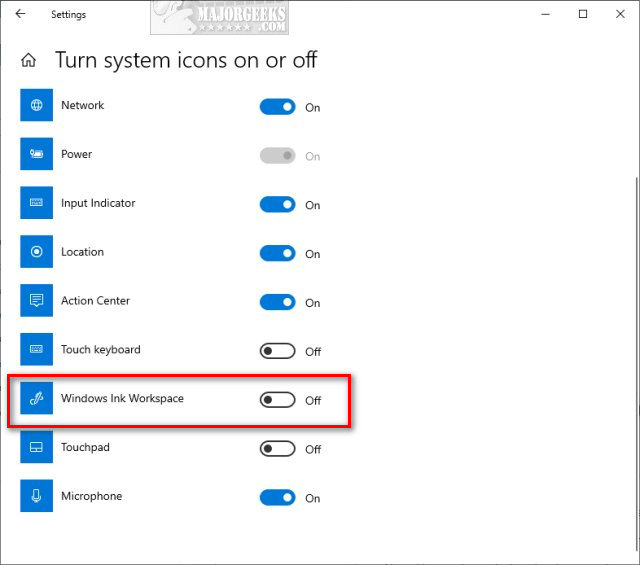
how or Hide the Windows Ink Workspace Button in the Registry
Open the Registry Editor, and type HKEY_CURRENT_USER\SOFTWARE\Microsoft\Windows\CurrentVersion\PenWorkspace in the search bar.
Double-click on PenWorkspaceButtonDesiredVisibility and change the Value data:
0 - Hide
1 - Show
Similar:
comments powered by Disqus





