The Default Gateway Is Not Available
By Timothy Tibbettson 07/18/2023 |
If, while running the Microsoft Internet Connections troubleshooter, you receive an error that states "The Default Gateway Is Not Available" then try running these steps to resolve the issue.
Before we start, you will want to reboot if you haven't already. Some have reported that running the troubleshooter after a reboot fixed the problem.
1: Update or Remove Network Drivers
Drivers are often tech support 101, so let's eliminate them as the culprit. You can use a driver updater or go to the manufacturer website. For more on drivers, see How to Download the Latest Drivers for Windows.
If your drivers are up to date, then we'd try to remove them and reinstall. Press the Windows Key + R and type in devmgmt.msc to open Device Manager. Find your network adapter and right-click on it and select Update driver.
2: Verify Power Saving Mode (Laptops)
Laptop users press the Windows Key + S and type in power and click on Power & sleep settings.
Click on Additional power settings, click on Change plan settings under your selected plan. Click Change advanced power settings. Expand your Wireless Adapter Settings and be sure Maximum Performance is selected.
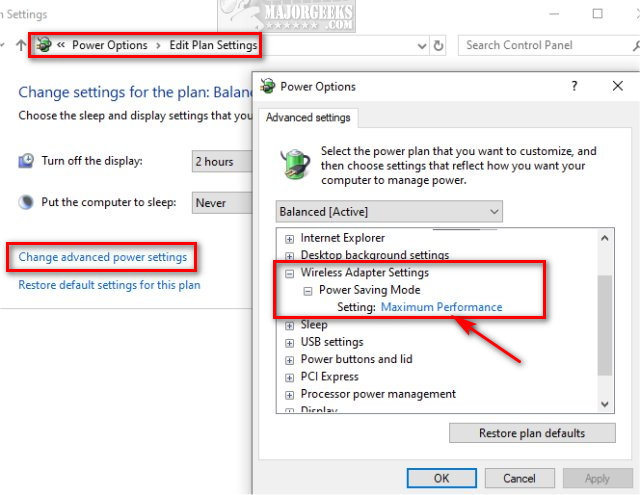
3: Reset TCP/IP
Start by opening Command Prompt or PowerShell as admin.
Type in netsh int ip reset and press Enter. Reboot and see if the problem is solved.
If resetting your TCP/IP protocol didn't work, you might want to try a network reset. Press the Windows Key + S, type in and click on Network Reset. Click on Reset now and wait while your network is reset and your computer restarts.
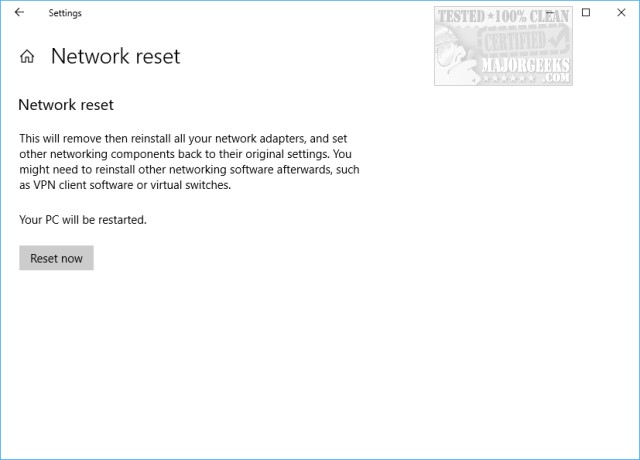
4: Temporarily Disable Firewall and Antivirus
If you're using a third-party antivirus or firewall, we suggest you disable them, reboot and see if the problem is solved. Many antivirus apps are now complete internet suites and can mess with your gateway settings. McAfee is one that comes to mind.
If you find the problem is your antivirus, uninstall it, and Windows Security will automatically take over.
Similar:
Windows 10 Problems You Can Fix Yourself With Included Troubleshooters
What is Windows Auto-Tuning?
How to Fix Slow Internet on Windows 10
How to Improve Your Wireless Network Performance
How to See Your Network Adapter Speed in Windows 10
How to Reset Network Settings in Windows 10
How-To Reset TCP/IP or Internet Protocol
How-To Flush the Windows DNS Cache
How-To Reset Winsock on Windows 1087
How to Download the Latest Drivers for Windows
comments powered by Disqus
Before we start, you will want to reboot if you haven't already. Some have reported that running the troubleshooter after a reboot fixed the problem.
1: Update or Remove Network Drivers
Drivers are often tech support 101, so let's eliminate them as the culprit. You can use a driver updater or go to the manufacturer website. For more on drivers, see How to Download the Latest Drivers for Windows.
If your drivers are up to date, then we'd try to remove them and reinstall. Press the Windows Key + R and type in devmgmt.msc to open Device Manager. Find your network adapter and right-click on it and select Update driver.
2: Verify Power Saving Mode (Laptops)
Laptop users press the Windows Key + S and type in power and click on Power & sleep settings.
Click on Additional power settings, click on Change plan settings under your selected plan. Click Change advanced power settings. Expand your Wireless Adapter Settings and be sure Maximum Performance is selected.
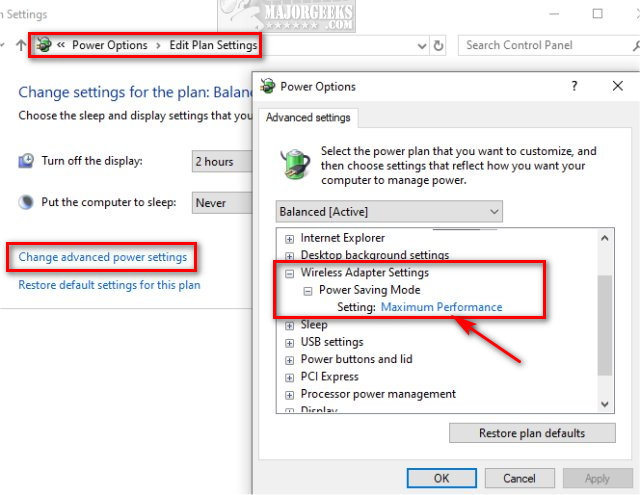
3: Reset TCP/IP
Start by opening Command Prompt or PowerShell as admin.
Type in netsh int ip reset and press Enter. Reboot and see if the problem is solved.
If resetting your TCP/IP protocol didn't work, you might want to try a network reset. Press the Windows Key + S, type in and click on Network Reset. Click on Reset now and wait while your network is reset and your computer restarts.
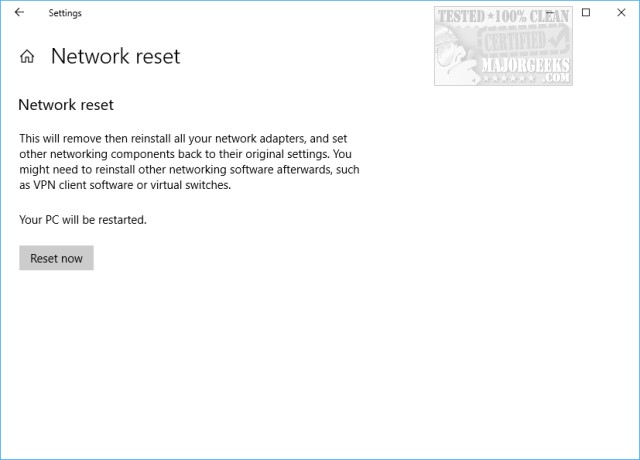
4: Temporarily Disable Firewall and Antivirus
If you're using a third-party antivirus or firewall, we suggest you disable them, reboot and see if the problem is solved. Many antivirus apps are now complete internet suites and can mess with your gateway settings. McAfee is one that comes to mind.
If you find the problem is your antivirus, uninstall it, and Windows Security will automatically take over.
Similar:
Windows 10 Problems You Can Fix Yourself With Included Troubleshooters
What is Windows Auto-Tuning?
How to Fix Slow Internet on Windows 10
How to Improve Your Wireless Network Performance
How to See Your Network Adapter Speed in Windows 10
How to Reset Network Settings in Windows 10
How-To Reset TCP/IP or Internet Protocol
How-To Flush the Windows DNS Cache
How-To Reset Winsock on Windows 1087
How to Download the Latest Drivers for Windows
comments powered by Disqus





