Windows Photo Viewer Can’t Display This Picture
By Timothy Tibbettson 07/21/2023 |
If you're receiving an error that reads “Windows Photo Viewer can’t display this picture because there might not be enough memory available on your computer,“ here are some steps you can take to resolve this error.
The more extended version of this error message suggests you're low on memory or disk space, so let's start there.
1: Memory or Disk Space
Cleaning up disk space can be accomplished using Storage Sense if you don't have a third-party drive cleaner like CCleaner installed.
A reboot will usually free up your RAM and eliminate this error if that's the problem, assuming your computer has enough RAM. We'd reboot after cleaning up disk space as well to kill two birds with one stone.
2: Monitor Settings
Some known issues cause problems with the settings between your video card and your monitor. Please create a System Restore point before you proceed in case this isn't your problem.
Press the Windows Key + S and begin typing in color management and click on Change advanced color management settings for displays.
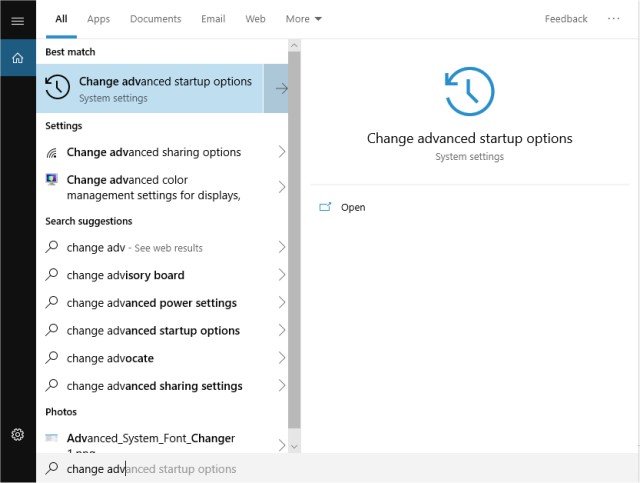
Check the box that says Use my settings for this device if unchecked. See if you can open photos now.
Under Profiles associated with this device you might see your monitor listed. If so, click on it and then click on Remove. See if you can open photos now.
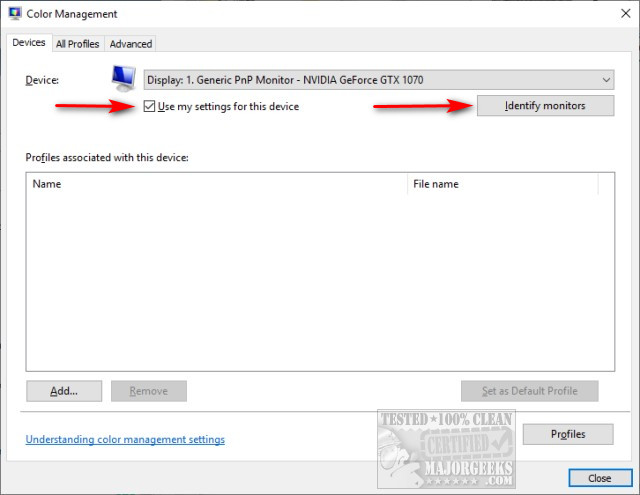
If you're monitor isn't listed, see below.
If you still can't open photos, or you didn't have a monitor listed to remove, click on the Advanced tab. Under Windows Color System Defaults and ICC Rendering Intent to WCS Gamut Mapping make sure everything is set to System Default as highlighted in the red box:
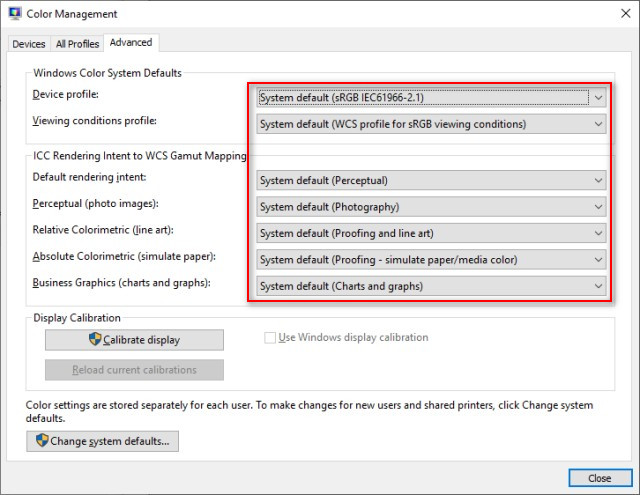
Hopefully, that solved your problem. This is all we know about this error currently.
Similar:
How-to Edit Your Videos With the Microsoft Photo App
How to Take Screenshots in Windows 10
Photos App Opens Blurry Images on Windows 10
Windows 10 Won't Open JPG or JPEG Files
How to Rebuild the Windows Icon Cache When Thumbnails or Icons Aren't Working
How to Restore Default Shell Folders (Music, Videos, Pictures, Documents)
Stop Windows 10 From Automatically Deleting the Thumbnail Cache
Windows 10 Photos App Opens Slowly or Not at All
comments powered by Disqus
The more extended version of this error message suggests you're low on memory or disk space, so let's start there.
1: Memory or Disk Space
Cleaning up disk space can be accomplished using Storage Sense if you don't have a third-party drive cleaner like CCleaner installed.
A reboot will usually free up your RAM and eliminate this error if that's the problem, assuming your computer has enough RAM. We'd reboot after cleaning up disk space as well to kill two birds with one stone.
2: Monitor Settings
Some known issues cause problems with the settings between your video card and your monitor. Please create a System Restore point before you proceed in case this isn't your problem.
Press the Windows Key + S and begin typing in color management and click on Change advanced color management settings for displays.
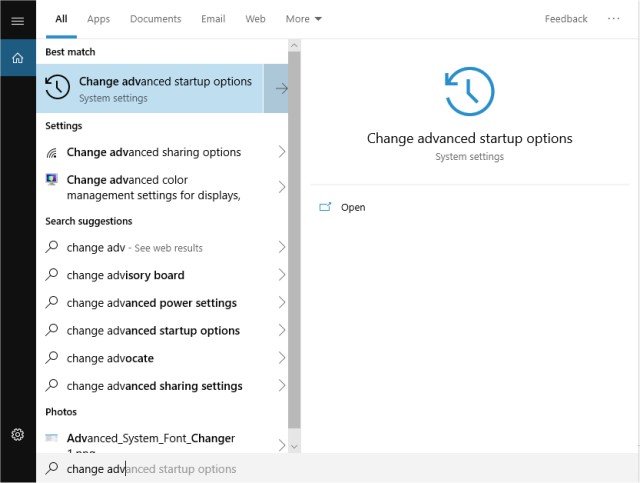
Check the box that says Use my settings for this device if unchecked. See if you can open photos now.
Under Profiles associated with this device you might see your monitor listed. If so, click on it and then click on Remove. See if you can open photos now.
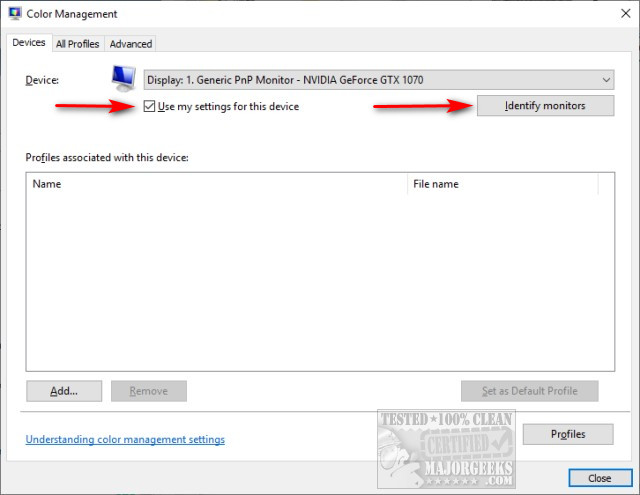
If you're monitor isn't listed, see below.
If you still can't open photos, or you didn't have a monitor listed to remove, click on the Advanced tab. Under Windows Color System Defaults and ICC Rendering Intent to WCS Gamut Mapping make sure everything is set to System Default as highlighted in the red box:
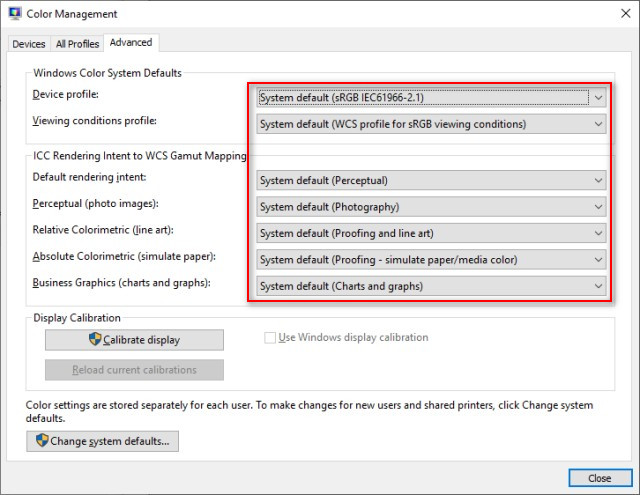
Hopefully, that solved your problem. This is all we know about this error currently.
Similar:
comments powered by Disqus





